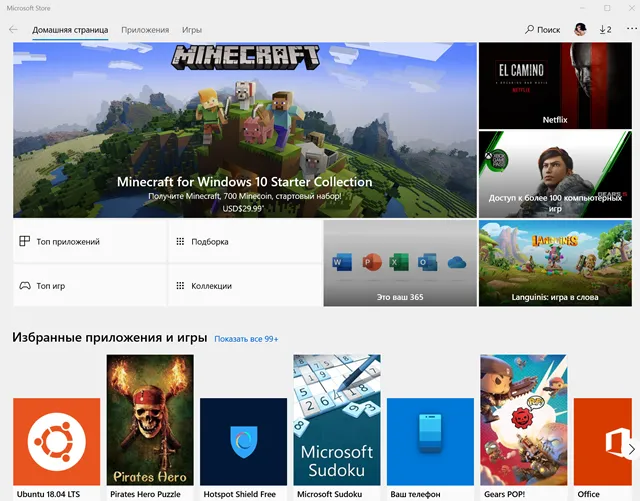При включении ноутбука экран черный. причины и что делать
Содержание:
- Проблема с видеокартой
- Что делать, если возникли такие неисправности?
- Подключите внешний монитор
- Как загрузить ноутбук в безопасном режиме?
- Гаснет экран работающего ноутбука
- Изменение настроек управления видеокарты
- Черный экран с курсором
- Решение 3
- Основные типы поломок системы подсветки.
- Повреждение материнской платы из-за перегрева устройства
- Рекомендации по устранению причин неполадок
- Устранение
- Почему может не включаться монитор ноутбука
- Какие могут возникнуть сложности
- Не работает подсветка экрана
- Не загорается монитор ноутбука при включении – причины неисправности
- Обновление драйвера видеокарты
- Что делать, если не включается монитор
- Не работает экран ноутбука
Проблема с видеокартой
Видеокарта отвечает за обработку на ноутбуках видеоэффектов. При работе ноутбука черный экран в любой момент способен выскочить, когда видеокарта полностью или частично выйдет из строя.
Как и в ситуациях с персональными компьютерами, видеокарта на лэптопах довольно капризная вещь, которая может поломаться из-за механической травмы или перегрева. Сложность ремонта видеокарты в ноутбуке заключается в том, что данный компонент надежно впаян. По отдельности в нем ничего нельзя поменять.
Конечно, профессионалы при использовании специального оборудования могут поменять видеокарту, но это очень дорогая услуга. Может потребоваться заменить всю системную плату.
Что делать, если возникли такие неисправности?
Если у вас, для начала проверьте реакцию экрана гаджета на нажатие кнопки выключения дисплея ноутбука. В зависимости от модели гаджета, кнопка может располагаться в разных местах: снаружи – недалеко от клавиатуры и внутри ноутбука.
Ни в коем случае, не разбирайте девайс самостоятельно, только внимательно осмотрите его внешнюю составляющую. Кнопка может прятаться внутри петель поворотного механизма матрицы. Она может «зависнуть» в положении нажатия или быть сломанной. Во втором случае, вам придется нести ноутбук в сервисный центр, чтобы ее могли починить.
Если матрица на ноутбуке продолжает не работать
, включите комбинацию клавиш Fn +F7 для проверки того, включен ли экран или нажмите Fn+ F6 для того, чтобы отрегулировать яркость LCD-экрана. Если и это не помогло, выполните проверку ноутбука в меню «Установка системы» (BIOS). Отключите ноутбук, запустив компьютер, и удерживайте клавишу F2 для входа в BIOS. Нажмите F9 и Enter для возврата к заводским настройкам, затем – F10 и Enter, чтобы сохранить настройки.
Проверку работоспособности экрана ноутбука можно осуществить через подключение внешнего монитора и перезагрузку ноутбука. Данный способ рекомендуется использовать, если при нажатии кнопки питания, ноутбук подает признаки включения, кулер начинает мигать и индикаторы светиться. Если ноутбук включился, и загрузилась операционная система, значит неполадки в аппаратном обеспечении. И в таком случае, если сломался экран ноутбука
, собственными силами без специальных навыков и оборудования вам эту проблему не решить.
Обратитесь за помощью в наш сервисный центр БСЛ-сервис, где осуществляют . Здесь решат все проблемы ваших девайсов!
Часто в сервисный центр Re:Store обращаются владельцы современных устройств по той причиной, что не работает экран на ноутбуке
. Это проявляется по-разному: может совершенно не подавать признаков работы при включении; включается, но не реагирует экран, и нет никакого изображения; без подключенного аккумулятора ноутбук отказывается работать.
Подключите внешний монитор
Если вышеперечисленные средства вам не помогли, то попробуйте продиагностировать ноутбук, подсоединив к нему через разъем HDMI или VGA какой-нибудь внешний монитор. Не забудьте проверить, чтобы компьютерный монитор либо телевизор также работал и был подключен к источнику питания.
Если изображение отобразится на внешнем мониторе, то ничего хорошего в этом нет. Скорее всего, это означает, что в самом ноутбуке оказался поврежден шлейф или сломалась матрица экрана. Тогда вам останется только идти в сервисный центр и задать специалистам вопрос: «Почему не работает монитор на ноутбуке?»
Как загрузить ноутбук в безопасном режиме?
Довольно часто, ноутбук проводит перезагрузку после его включения и экран ПК просто не успевает нормально загрузиться. При этом, целесообразно загрузить его в безопасном режиме:
- Перед загрузкой прибора нужно войти прочим методом загрузки – кнопочка F8 (иногда для разных моделей для этого подойдёт кнопочка DEL или прочие кнопки ряда F). Лучше всего посмотреть в инструкции к системной плате;
-
В безопасном режиме нужно выбрать один из 3 вариантов загрузки;
- Затем, входим в ОС в данном режиме;
- Также, войти в систему в БР можно и другими путями. К примеру, через командную строку «cmd» и «msconfig». Данные приложения запускаются, если ввести эти надписи через «Пуск» поиска.
Гаснет экран работающего ноутбука
Первый делом проверяем, всё ли у нас в порядке с настройками, для чего выполняем следующие действия:
В Windows 10 откройте приложение «Параметры» и перейдите в раздел «Система» → «Питание и спящий режим» → «Дополнительные параметры питания»; если у вас Windows 8.1, откройте панель управления из меню Win + X и запустите апплет «Электропитание»; Выберите ту схему питания, которая в данный момент у вас используется (включена радиокнопка) и нажмите «Настройка схемы электропитания»; Тут же обратите внимание на настройку «Отключать дисплей». Увеличьте время до автоматического отключения экрана при работе от батареи и сети или вовсе деактивируйте автоотключение, выбрав в выпадающем списке «Никогда»; Нажмите кнопку «Сохранить изменения»
Аналогичным образом настраиваются другие схемы электропитания.
Вместо указанной команды вы можете использовать и команду , открывающую доступ к дополнительным параметрам питания. Здесь вам нужно будет раскрыть настройку «Экран» → «Отключать экран через» и установить нужное время.
Изменение настроек управления видеокарты
В ноутбуке LENOVO Y70-70 установлено 2 видеокарты, одна из которых интегрирована — Intel HD 4600, а вторая является дискретной и используется в тяжёлых приложений и играх. В обычном режиме работы, для большей автономности ноутбука, работает именно встроенная.
В родных драйверах Intel присутствует и по умолчанию включена настройка «Самообновление панели», которая может вызывать мерцание экрана на некоторых моделях ноутбуках. Однако в штатных драйверах Lenovo данной настройки попросту нет, потому и выключить её не получится. Зато тут есть фирменная го#ноутилита Lenovo Energy Manager, где установка некоторых профилей питания также вызывает аналогичный глюк с экраном.
Одним из вариантов решения проблемы моргающего экрана, будет указание системе использовать графический процессор Nvidia по умолчанию. Сделать это можно через «Панель управления NVidia» –> «Управление 3D настройками».

Также на форуме попадались сообщения, что помогает отключение Nvidia GPS в BIOS (Configuration -> Nvidia GPS).
Существенного снижения морганий экрана мне удалось добиться сменив план электропитания встроенной графики Intel HD Graphics на «Максимальную .

Черный экран с курсором
Когда ПК перегревается, часть его приборов отключается. К примеру, тот же монитор. Он может отключиться в полный экран, или какая-то его часть. Из-за перегрева чаще других отключается видеокарта. Если это так, нужно прибор выключить и охладить.
Обычно, температуру проверяют или с помощью AIDA64, или Speccy. Производить проверку температуры желательно раза 2 в неделю, или по крайней мере раз.

Данные же программы показывают температуру и прочих частей мобильного гаджете. Когда устройство перегревается, также может отключиться дисплей:
- ЦП также обладает свойством, когда перегреется, отключать монитор;
- Когда происходит перегрев материнской платы, в ПК возможны разные неполадки;
- Когда перегревается ЖД, также возникают неполадки с программами и утилитами на ПК;
Когда произошли ошибки в настройках или сбой в функционировании компьютера, единственный метод восстановления программ до сбоя, это загрузка компьютера в безопасном режиме (БР).
Решение 3
Последнее решение также требует аппаратного вмешательства, а именно – проверить оперативную память.

Переверните ноутбук, и найдите модуль, в который вставляется оперативная память. Извлеките оперативную память, но не дотрагивается до металлической части. Вставьте оперативную память в другой слот. Включите ноутбук, и проверьте работу. Если без изменений, попробуйте переставить оперативную память в другой слот, и снова проверьте работу.
Пожалуй, это все, что вы можете сделать самостоятельно, чтобы исправить проблему, когда ноутбук работает но не включается экран. В противном случае, вам следует обратиться в сервисный центр за помощью мастера.
Ситуация, когда гаснет экран ноутбука, является довольно распространенной. С нею наиболее часто встречаются начинающие пользователи, которые недавно купили устройство.

Стоит рассмотреть самые основные причины, по которым возникает данная проблема. Более того, ознакомившись с ними, можно легко их исправить.
Основные типы поломок системы подсветки.
Если у Вас пропало изображение на экране или появились проблемы с его яркостью, то причину проблемы скорее всего стоит искать в работе системы подсветки. Из-за её комплексного устройства причин выхода из строя подсветки может быть несколько. Вот основные из них:
1. Вышла из строя лампа подсветки.
2. Вышел из строя инвертор.
3. Не подаётся питание на инвертор.
4. Повреждён шлейф матрицы.
Ниже мы рассмотрим все причины подробнее, укажем их основные признаки и причины возникновения.
Вышла из строя лампа подсветки.
Лампа подсветки, как и любая другая лампа, имеет свой ресурс работы. Со временем она может перегореть. Если яркость экрана уменьшилась или изображение на экране приобрело красноватый оттенок, особенно по углам экрана, это верный признак того, что у Вас скоро перегорит лампа. Лучше предупредить этот процесс и при покраснении экрана или уменьшении яркости сразу обратится к специалистам сервисного центра. Если не сделать это вовремя, вместе с лампой подсветки может выйти из строя и какой-либо компонент управляющего модуля подсветки (например, плата управления инвертора). Это происходит от того, что при использовании перегорающей лампы увеличивается её потребление тока.
Но в некоторых случаях лампа подсветки выходит из строя внезапно. При этом экран остаётся тёмным без изображения на нём. Причиной выхода из строя могут послужить заводской брак, короткое замыкание, удар об корпус ноутбука и прочие причины.

Отремонтировать лампу нельзя, её можно только заменить. Из-за особенностей конструкции лампа подсветки является частью матрицы, а её замена – это очень тонкая и сложная операция.
Неисправен преобразователь напряжения.
Инвертор состоит из двух основных компонентов: трансформатора
и платы управления,
выйти из строя может любой из них или вовсе выйдет из строя весь инвертор. Причиной поломки являются короткие замыкания, перебои с электропитанием, физическое воздействие и прочие причины.
При выходе из строя трансформатора экран остаётся тёмным при включении. Это связанно с тем, что на лампу не подаётся нужное напряжение, и она попросту не включается.
Вышедший из строя трансформатор не подлежит ремонту. Подыскивается его аналог, и он подвергается замене. Перепайка обычная на рабочий.
Внешние признаки неисправности платы управления
могут быть очень разнообразными. Это может быть: тёмный экран при включении, мерцание экрана, самостоятельное изменение яркости, самостоятельное отключение подсветки после некоторого времени работы.
Плата управления
состоит из множества электронных компонентов и её ремонт в ряде случаев осуществляется заменой сгоревших элементов на плате. В ряде случаев ремонт невозможен, или его стоимость сравнима с ценой новой платы. Плата меняется на её аналог.

Не подаётся питание на инвертор.
При отсутствии подачи питания на инвертор экран в любом случае остаётся тёмным при включении. Причиной отсутствия питания может стать либо обрыв кабеля питания к инвертору, либо поломка контроллера питания на материнской плате.
В случае обрыва провода производится его замена. Если же проблема в контроллере питания, то производится диагностика для выявления неисправного компонента и производится его замена или ремонт.
Повреждён шлейф монитора.
Ещё одной причиной неработоспособности системы подсветки может быть повреждение шлейфа идущего к ней от материнской платы. Как и в предыдущем случае, экран остаётся тёмным.
Причиной повреждения является обычно пережим и повреждение шлейфа крышкой ноутбука. Для осуществления ремонта ноутбук разбирают, а шлейф меняют.
Повреждение материнской платы из-за перегрева устройства
При запуске ноутбука черный экран может появляться из-за неправильной работы системной платы. В лэптопе вообще может не включаться экран, когда материнка чрезмерно перегрета.
В свою очередь, вызывается перегрев пылью и разным мусором под корпусом. Это все «безобразие» имеет свойство нагреваться, что препятствует нормальному теплообмену. Получается, что системная плата и все ее оборудование будет работать намного медленней, чем обычно.
Система не может работать из-за повышения температуры на полную мощность. Нам нужно разобрать корпус устройства, а затем там все как следует почистить. Здесь главное не повредить дорожки на плате и важные контакты, на материнку нельзя проливать воду.

Сразу можно смазать вентилятор и сменить термопасту. Термопасту наносят на видеокарту и процессор, а сверху устанавливают для отвода горячего воздуха радиатор с вентилятором. Наносить термопасту нужно тонким слоем, чтобы не выдавить весь тюбик.

Рекомендации по устранению причин неполадок
Перед началом манипуляций с деталями компьютера, нужно провести стандартный сброс аппаратных настроек девайса. В большинстве случаев это помогает решить проблему черного экрана.
Производится сброс аппаратных настроек следующим образом:
- Ноутбук отключается от электросети.
- Аккумулятор извлекается из устройства.
- Зажимается кнопка питания на 25 с.
- Аккумулятор устройства вставляется обратно.
- Подключается зарядное устройство.
- Ноутбук можно включить.
После сброса аппаратных настроек, если ноутбук загружается, он запросит выбрать тип запуска операционной системы – нужно выбрать «Обычный запуск Windows». Но проблемы бывают связаны и с BIOS, сброс настроек которого можно провести также просто. Если обновление его драйверов и сброс опцией не помогут, то понадобится разборка ноутбука.
Устранение
Важно! Определите, запускается ли ноутбук при включении кнопки питания (слышен шум кулеров, жесткого диска, загорается ли светодиодная индикация). От этого зависят ваши дальнейшие действия.
Проверка аккумулятора
Если ноутбук при включении подает признаки жизни:
-
Подключите его к сети 220В, проверьте есть ли напряжение (смотрите на индикацию заряда ноутбука).
- Индикация есть, но ноутбук не включается — отсоедините зарядное устройство от ноутбука.
-
Вытащите аккумулятор как показано на рисунке.
-
Почистите засорившиеся контакты.
-
Нажмите и удерживайте 20 секунд кнопку включения питания, чтобы остаточный заряд ушел с материнской платы и комплектующих ноутбука.
- Подключите зарядное и включите устройство, проверьте работу экрана. Если работает, поставьте аккумулятор и проверьте работу еще раз. Ноутбук не включается? Рекомендуем заменить аккумулятор.
Столкнулись с подобной ситуацией на персональном компьютере? Прочитайте эту статью.
-
Подключите через VGA или HDMI выходы монитор.
- Запустите ноутбук и следите за процессом.
- Если загрузка BIOS и Windows прошла успешно — проблема с экраном или его подключением (возможно отошел шлейф).
Совет! Причиной неисправности может оказаться нестабильная работа Windows. Если это так, откатите систему до предыдущей точки восстановления или выполните поиск и устранение ошибок через командную строку. Пропишите команду
sfc /scannow
Настройки BIOS
Пользователям ноутбуков, столкнувшихся с проблемой черного экрана, помог способ сброса настроек BIOS по умолчанию. Если компьютер подает признаки жизни (кулеры работают), подключите его к монитору или сделайте процедуру вслепую:
- Включите устройство.
- После включения нажимайте в течении 10 секунд клавишу F10 (вход в BIOS).
- Откроется меню, подождите и нажмите F9.
- Нажмите Enter (откат до первоначальных настроек).
- Нажмите F10 (выход из BIOS)/
- Нажмите Enter, чтобы сохранить изменения, выйти и перезагрузить компьютер.
Важно! Если предыдущие способы не увенчались успехом или ваше устройство не подает признаки жизни, попробуйте еще один вариант, который указан ниже.
Проверка планок оперативной памяти
Существует вероятность, что материнская плата перестала распознавать оперативную память (ОП):
-
Отключите ноутбук и вытащите зарядное, переверните, выкрутите винты.
-
Откройте заднюю крышку.
-
Аккуратно отведите фиксаторы в разные стороны, чтобы вынуть оперативную память.
- Выньте планки ОП и зачистите контакты стирательной резинкой.
- Поменяйте разъем (если несколько) или местами ОП.
-
Вставляйте ОП назад под углом 45% и легонько надавливайте сверху. Фиксаторы выполнят всю работу сами.
- Проверьте подключение остальных устройств (жесткого диска или планки SSD).
- Закройте крышку, подключите в сеть устройство и проверьте его работу.
Если советы статьи не помогли вам, рекомендуем обратится в сервисный центр. Скорей всего неисправность именно в «железе». Также напишите нам, возможно мы вместе сможем отыскать неисправность.
Почему может не включаться монитор ноутбука
Для начала стоит ознакомиться с перечнем неисправностей. Вне зависимости от того, какой фирмы ноутбук, поломки примерно одинаковы. Среди основных причин можно выделить следующие варианты:
- механическое повреждение электрических схем и матрицы;
- сбой в работе дешифратора;
- нарушение функционирования видеокарты;
- отсутствие подсветки из-за перегорания лампочек.
Однако, не всегда проблемы связаны именно с внутренним устройством монитора и нарушением его функционирования. Бывает так, что причина кроется в настройках системы. В таком случае следует проверить настройки яркости, случайное включение режима без подсветки (нажатие или залипание клавиши с перечёркнутым прямоугольником), подключение драйверов и модуля оперативной памяти.
Какие могут возникнуть сложности
Чаще всего подключить Леново к Интернету не получается по двум причинам – отключенный модуль вай-фай или отсутствие драйверов. Если и при исправлении этих проблем подключить устройство не удалось, необходимо обратиться в сервисный центр, возможно, ноутбук Lenovo неисправен и требует ремонта.
Включение вай-фай модуля
Необходимо перейти в «Панель управления».
В операционной системе Windows 7 нужно щелкнуть левой кнопкой мыши по кнопке «Пуск» (она находится в левом нижнем углу экрана), в Windows 8 и 10 – правой, а затем в открывшемся меню выбрать раздел «Панель управления».
Панель управления для всех видов операционных систем практически не имеет различий, а необходимый пункт в разных версиях не отличается вовсе.
Открыть раздел «Сеть и Интернет», далее – «Центр управления сетями и общим доступом» и выбрать «Изменение параметров адаптера».
Здесь представлены все варианты, которыми можно подключить устройство Lenovo к Интернету
Надо обратить внимание на пункт «Беспроводная сеть». Если пиктограмма и деления, обозначающие уровень сигнала, имеют серый цвет, значит, адаптер отключен
Для его включения необходимо щелкнуть по значку беспроводного соединения правой клавишей мышки и выбрать пункт «Включить».
Если пиктограмма «Беспроводное соединение» стала цветной, включить модуль вай-фай удалось. Можно подключать Интернет.
Отсутствие драйверов
Может случиться и так, что в окне «Центра управления сетями и общим доступом» вообще не отобразится значка беспроводного подключения. Это означает, что на ноутбуке Lenovo для модуля вай-фай не установлено программное обеспечения, либо он по какой-то причине неисправен. В последнем случае придется обращаться в сервисный центр, но установить необходимое программное обеспечение удастся своими силами.
Но этот способ хорош, если ноутбук может подключиться к Интернету и без работающего вай-фая, к примеру, через локальную сеть. В противном же случае придется скачать драйвера самостоятельно с любого другого компьютера или ноутбука, имеющего выход в Интернет.
http://support.lenovo.com/ — на сайте производителя вы найдете драйвера для необходимой модели ноутбука Леново. Сложности это не представит – сайт запросит конкретную марку Lenovo и выведет на страницу все варианты для нее. Из полученного списка следует выбрать тот, в котором будут присутствовать слова Wireless или Wi-Fi. Левой клавишей мыши щелкнуть по кнопке «Скачать», перейти в папку «Загрузки» и двойным щелчком мыши запустить установку.
После успешной установки драйверов появится уже включенный значок беспроводного адаптера, и можно пробовать подключать Интернет.
Вот основные причины, по которым Леново может иметь проблемы с выходом в Интернет. Если приведенные пути их решения не помогли, и вай-фай включить не удалось, проблема гораздо серьезней, и в этом случае требуется помощь технического специалиста.
Не работает подсветка экрана
Бывает, что при включении ноутбука экран не загорается, но немного меняет цвет. На нем может быть что-то и видно, но картинка тусклая. Это признак неисправности подсветки, у которой бывают следующие причины:
- Подсветка отключена случайно нажатой или залипшей функциональной клавишей (F1-F12), на которой изображен перечеркнутый монитор.
- Перегорела подсвечивающая экран лампочка. Часто этому предшествует изменение фона монитора — появление черной рамки по краю, розового света на поверхности. Потребуется замена лампы или всей матрицы.
- Неисправен преобразователь напряжения, идущего на подсветку. Нужен ремонт инвертора или его замена.
- Нарушена подача тока с материнской платы. Встречается после ее замены, скачков напряжения. Необходим ремонт цепей питания или самой платы.
- Отходит шлейф. Его легко заменить.

Не загорается монитор ноутбука при включении – причины неисправности
Прежде всего стоит отметить, что проблемы с экраном ноутбука могут быть нескольких типов:
- монитор заливается серым оттенком;
- изображение слабо видно;
- сигнал полностью отсутствует.
Все эти неполадки могут возникнуть из-за поломки одного или нескольких компонентов аппаратной составляющей. Чаще всего причинами неисправности служат:
- повреждение шлейфа или разъёма матрицы;
- выход из строя матрицы ноутбука (обычно это связано с перегоранием дешифратора);
- неправильная работа видеокарты;
- повреждение инвертора матрицы экрана;
- некорректная работа лампы подсветки.
Кроме этого, зачастую не загорается монитор при включении ноутбука по одной из следующих причин, не связанных с поломкой элементов компьютера:
- запала клавиша выключения освещения экрана (эта функция привязана к одной из кнопок на клавиатуре от F1 до F12, значение может отличается в зависимости от марки и модели ноутбука);
- уровень яркости экрана установлен на нулевом значении;
- неправильная установка модуля оперативной памяти или нарушение контактов;
- сбой в аппаратных настройках.
Обновление драйвера видеокарты
Если видеокарта работает неправильно, экран может периодически мерцать, на нем могут отображаться артефакты или даже отсутствовать изображение. Иногда это происходит во время запуска видеоигр или просмотре видео. Некоторые файлы попросту не будут открываться, во время воспроизведения других — может наблюдаться мельтешение или помехи. В таком случае может помочь восстановление или обновление драйвера. Чтобы произвести обновление, выполните следующие действия:

Внимание! Не скачивайте драйвера со сторонних сайтов. Видеодрайвер должен иметь официальную подпись WHQL (если переустановка драйвера производится для операционной системы Windows; для Linux и Mac читайте информацию на сайте поддержки соответствующей ОС)
Также официльаные и проверенные антивирусом драйвера можно .
- Запустите скачанный установочный файл и обновите драйвера. Следуйте подсказкам диспетчера установки.
- Перезагрузите компьютер. После всех действий по обновлению драйверов видеокарты, перезагрузите компьютер. Обычно система сама предлагает сделать это. Сохраните несохраненные данные и подтвердите перезагрузку.
Что делать, если не включается монитор
Если вы столкнулись с данной ситуацией, нужно выявить причину, которая привела к отключению монитора. Для этого нужно осмотреть ноутбук и провести комплексную диагностику. Но не спешите вызывать мастера. Вот основные действия, которые можно выполнить самостоятельно:
- Проверка подключения к сети и источнику тока: исправность розетки, блока питания и всех проводов.
- Наличие внешних дефектов корпуса.
- Настройка изображения в основном меню.
- Нормальное функционирование всех драйверов и видеокарт.
В большинстве случаев неисправность легко решается при помощи обычной настройки, но бывают ситуации и посложнее.

Проверка дисплея путём подключения внешнего монитора
Для точной диагностики можно использовать дополнительный экран. Подключите к ноутбуку внешний монитор и оцените его работу. Для этого при выключенном устройстве подсоедините второй монитор, после чего включите всё в сеть. Если он после запуска отображает картинку, а первый экран при этом ничего не демонстрирует, значит проблема заключается в его матрице или шлейфе. Скорее всего в ходе эксплуатации они были повреждены, в результате чего произошло нарушение в их работе.

Сброс настроек
Пожалуй, самый простой способ, который можно выполнить самостоятельно — это сброс и повторная установка настроек системы. Для этого выполните действия по инструкции:
- Отключите устройство от сети.
- Извлеките блок питания и аккумулятор, после чего зажмите клавишу отключения примерно на 20–30 секунд.
- После того как сбросятся все основные настройки, включите технику заново.
- Из предлагаемого режима загрузки выберите стандартное включение системы и дождитесь результата.
В случае устранения неполадок такая перезагрузка решит проблему, и монитор снова будет выводить картинку в стандартном режиме.
Сброс настроек BIOS
Более сложным будет выполнение перенастройки BIOS. Существует вариант изменения конфигурации при помощи клавиатуры за счёт горячих клавиш. Основной трудностью является выбор нужного момента, в который происходит смена режима с F9 на F10. Надёжнее будет извлечь специальную батарейку, отвечающую за систему, однако для этого потребуется разобрать корпус ноутбука.

Переустановка модуля оперативной памяти
В случае неправильной сборки или попадания жидкости в корпус техники следует осмотреть место установки блока оперативной памяти. Для грамотного выполнения действий необходимо следовать инструкции по эксплуатации, прилагаемой к ноутбуку:
- Отсоедините технику от сети и извлеките аккумулятор.
- Согласно инструкции откройте место крепления планки ОЗУ. Отсоедините крышку, а в случае её отсутствия разберите место на корпусе компьютера при помощи отвёртки.
- Извлеките плату, отодвинув специальные фиксирующие крепления.
- Произведите очистку блока от пыли и продуйте контакты.
- Установите всё на место в обратном порядке.

После произведённых манипуляции попробуйте снова включить ноутбук и проверить его работу. В случае неудачи попробуйте обратиться за помощью к специалистам.
Не работает экран ноутбука
Статьи
Экран ноутбука является одной из самых чувствительных и подверженных поломкам деталей ноутбука. При ударе, падении, неправильном закрытии крышки обычно страдает именно дисплей. Соответственно, достаточно часто в сервисные центры обращаются пользователи, у которых не работает экран ноутбука. Еще до начала диагностики специалисты выясняют, как именно проявляется проблема: — Дисплей остается темным, несмотря на то, что ноутбук включен (мигают индикаторы). — При включении экран окрашивается в белый цвет.
Черный экран: причины поломки и ремонт
Чтобы понять, какая комплектующая вышла из строя, необходимо подключить к ноутбуку внешний дисплей. Если на нем есть изображение, значит, видеокарта устройства работает корректно. Соответственно, проблемы − в самом экране. Скорее всего, повреждена матрица, шлейф или его разъемы. Проще всего диагностировать поломку шлейфов: достаточно заменить старую деталь на новую и убедиться, что на экране появилось изображение. А вот устранить дефекты матрицы сложнее. Например, заменить дешифратор могут только опытные специалисты, поскольку очень велика вероятность повредить тонкие платы и дорожки при пайке.
Если внешний дисплей не показывает картинку, значит, вышла из строя видеокарта. Ее ремонт может осложниться тем, что на некоторых моделях ноутбуков она встроена в материнскую плату, а следовательно, заменить лишь одну комплектующую не получится. При этом ремонтировать видеокарту, которую уже пытались паять непрофессионалы, очень сложно, поэтому специалисты советуют сразу же при возникновении неполадок обращаться в сервисный центр.

Почему у ноутбука может быть белый экран?
Теперь рассмотрим ситуацию, когда экран ноутбука окрашен в белый цвет. Обычно этот «диагноз» является последствием: — Вылетел шлейф, ведущий от материнской платы к матрице. Устранить такую неполадку будет достаточно легко: главное при снятии верхней крышки ноутбука не повредить дисплей. — Перетирания шлейфа. — Выхода из строя матрицы ноутбука. — В редких случаях − проблем с транзисторами обвязки видеокарты.
Как видите, причин, по которым не работает экран ноутбука, достаточно много, и попытки самостоятельного ремонта могут лишь усугубить неисправности. Доверив работы по восстановлению работоспособности лэптопа специалистам, вы не только сэкономите время, но и, скорее всего, средства.
Стоимость услуг
| Виды работ | Цены |
| Замена или ремонт шлейфа матрицы | 1000-3500 |
| Замена матрицы в ноутбуке | 800 |
| Проблема на матренской плате с контроллером питания | 2000-3500 |