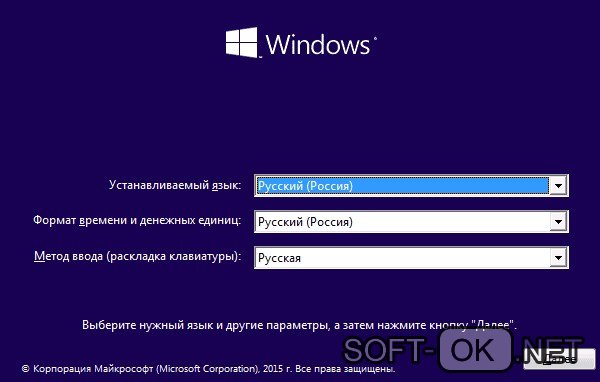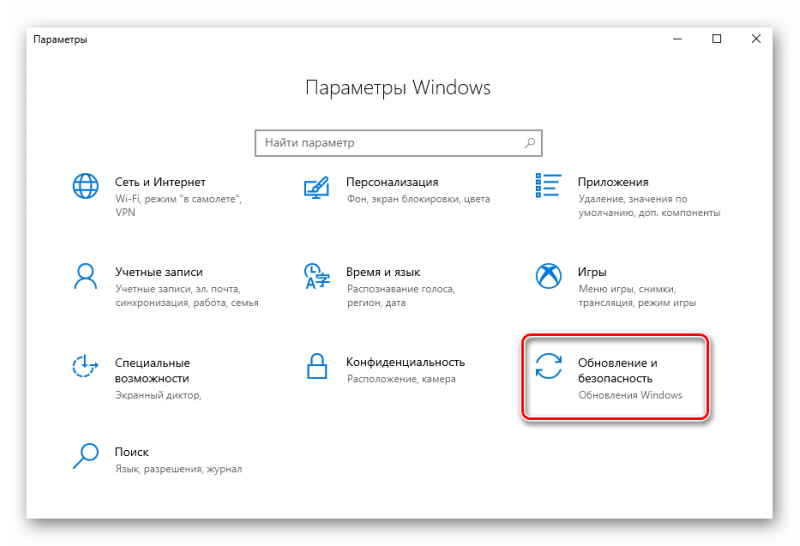Не устанавливаются обновления на windows 10: причины и решения
Содержание:
- Windows 7,8 или 10: загрузка обновлений вручную WSUS Offline Update
- Неправильное следование инструкциям по обновлению прошивки
- Дополнительные решения проблем установки системных обновлений
- Зачем обновлять Инстаграм
- Причины сбоев
- Как обновить Айфон, если он не обновляется через телефон
- Как узнать версию своего Android
- Другие проблемы
- Таблица: основные ошибки при установке апдейта в «Виндовс»
- Устранение ошибок BSOD
- Простые решения
- Почему не устанавливаются обновления Виндовс
Windows 7,8 или 10: загрузка обновлений вручную WSUS Offline Update
Если варианты решения выше не решили проблемы с обновлением — воспользуйтесь инструментом стороннего производителя под названием WSUS Offline Update.
Этот инструмент загрузит доступные обновления Windows от Майкрософт и установит их. Выполнив обновление таким способом один раз — в будущем все обновления через центр обновления Windows будут устанавливаться без проблем.
СкачайтеWSUS Offline Update: справа вверху нажмите на Version X.X => после чего начнется загрузка.
Распакуйте скачанный архив и запустите в распакованной папке файл UpdateGenerator.exe.
Вам нужно знать какой разрядности Windows вы используете, один из способов узнать — это в строке поиска написать «Сведения» и выбрать из найденных вариантов «Сведения о системе» => Имя ОС и Тип укажет вам нужные данные. К примеру нам нужно исправить проблемы обновления в Window 7 86 разрядной — в открывшейся программе WSUS Offline Update ставим галочку в поле Windows 7 x86 Global и нажимаем «Start». После данных действий начнется загрузка доступных обновлений.
Дождитесь загрузки всех обновлений, скорость загрузки зависит от того сколько неустановленных обновлений на ваш компьютер скопилось на серверах Майкрософт, а также от скорости сети интернет.
После загрузки Вам напишет «Download /image creation/ copying successful», нажмите «Нет» (или да, если вы хотите увидеть список загруженных обновлений).
Теперь в той же распакованной папке, где вы запускали UpdateGenerator.exe, зайдите в папку client => и запустите файл UpdateInstaller.exe
Нажмите «Start», чтобы установить загруженные обновления.
Всё, на вашу систему установятся все доступные на данный момент обновления, а уже следующие будут устанавливаться в нормальном режиме через центр обновления Windows. На сегодня всё, если есть дополнения — пишите комментарии! Удачи Вам
- https://info-kibersant.ru/ne-rabotayut-obnovleniya-windows-10.html
- https://dadaviz.ru/tsentr-obnovleniya-windows-10/
- https://vynesimozg.com/kak-ispravit-centr-obnovleniya-windows-10/
Неправильное следование инструкциям по обновлению прошивки
Достаточно простой и понятный пункт – возможно, вы неправильно поняли или сделали какой-то шаг инструкции в процессе обновления, что-либо пропустили или выполнили заблаговременно.
А возможно руководство по обновлению вовсе было неполноценным и некорректным или не подходило вашей модели: вам нужно заменить прошивку на Xiaomi Redmi Note 5, а вы смотрите инструкцию по замене на Xiaomi 4x – разница лишь в доступных версиях MIUI.
Во избежание таких инцидентов, рекомендуется использовать только проверенные источники, которые действительно вызывают доверие.
Многие пропускают этот пункт, будучи уверенными в том, что всё делают правильно, но лучше всё же перепроверить то, что вы уже сделали или проделать ещё раз.
Дополнительные решения проблем установки системных обновлений
Удалить внешние устройства
Подключенные к ПК внешние устройства могут влиять на установку системных обновлений из-за конфликта драйверов.
Отключить все внешние устройства, включая USB-Flash накопители, принтеры, док-станции и т.д., кроме указателя «мышь».
Отключаем все внешние устройства
Проверить устройства на ошибки
Шаг 1. Нажать «Win+R», набрать «devmgmt.msc» и щелкнуть «OK».
Нажимаем «Win+R», набираем «devmgmt.msc» и щелкаем «OK»
Шаг 2. Просмотреть диспетчер на присутствие желтых знаков восклицания, раскрывая категории кнопкой мыши.
Проверяем «Диспетчер устройств» на присутствие желтых знаков восклицания, раскрывая категории кнопкой мыши
Шаг 3. Если проблемные устройства имеются, нажать на них правой кнопкой мыши и выбрать «Обновить драйверы».
Нажимаем «Обновить драйверы»
Шаг 4. Нажать «Автоматический поиск…».
Нажимаем «Автоматический поиск…»
Система установит нужные драйвера.
Система устанавливает нужные драйвера
Временно удалить антивирусное ПО
Иногда сбой обновления вызывается антивирусными программами. В такой ситуации можно временно удалить антивирус до проведения обновления.
Шаг 1. Нажать «Win+R», напечатать «appwiz.cpl» и нажать «OK».
Нажимаем «Win+R», печатаем «appwiz.cpl» и нажимаем «OK»
Шаг 2. Найти антивирусное ПО и нажать «Удалить».
Находим антивирусное ПО и нажимаем «Удалить»
Шаг 3. Нажать «Удалить».
Выбираем «Удалить»
Шаг 4. Нажать «Да».
Нажимаем «Да»
Антивирус будет удален.
Проводится удаление продукта
Шаг 5. Перезагрузить ПК.
Исправить ошибки диска
Шаг 1. Нажать «Win+R», напечатать «CMD» и нажать «OK».
Нажимаем «Win+R», печатаем «CMD» и нажимаем «OK»
Шаг 2. Напечатать «chkdsk /f /r» и нажать Enter. На вопрос о проверке диска после перезагрузки ПК нажать «Y» (Да).
Печатаем команду и нажимаем Enter, а на вопрос о проверке диска нажимаем «Y»
После рестарта компьютера начнется проверка жесткого диска.
После рестарта компьютера следим за проверкой жесткого диска
Выполнить чистую загрузку системы
Этот вид загрузки ОС снижает вероятность конфликтов ПО при обновлении системы.
Шаг 1. Нажать «Win+R», набрать «msconfig» и щелкнуть «OK».
Нажимаем «Win+R», набираем «msconfig» и щелкаем «OK»
Шаг 2. В «Конфигурация системы» выбрать «Службы», поставить отметку «Не отображать службы Microsoft» и щелкнуть «Отключить все».
В «Конфигурация системы» выбираем «Службы», ставим отметку «Не отображать службы Microsoft» и щелкаем «Отключить все»
Шаг 4. Щелкнуть «Автозагрузка» и отменить запуск представленных в списке программ, щелкая на них правой кнопкой мыши и нажимая «Отключить».
Отключаем в «Автозагрузке» запуск представленных в списке программ
Шаг 5. В «Конфигурация системы» щелкнуть «Применить» и «OK».
В «Конфигурация системы» щелкаем «Применить» и «OK»
Шаг 6. Нажать «Перезагрузка» для чистой загрузки системы.
Восстановить системные файлы
Для анализа и «ремонта» файлов ОС используется утилита SFC.
Шаг 1. Нажать «Win+R», набрать «CMD» и щелкнуть «OK».
Нажимаем «Win+R», печатаем «CMD» и нажимаем «OK»
Шаг 2. Набрать в окне «sfc /scannow» и нажать Enter.
Набираем в окне команду и нажимаем Enter
Утилита выполнит ремонт файлов системы.
Восстановить образ Windows
Для анализа и ремонта образа Windows используется утилита DISM.
Шаг 1. Нажать «Win+R», набрать «CMD» и щелкнуть «OK».
Нажимаем «Win+R», печатаем «CMD» и нажимаем «OK»
Шаг 2. Напечатать приведенную ниже команду и нажать Enter.
Печатаем команду и нажимаем Enter
Шаг 3. Напечатать приведенную ниже команду и нажать Enter.
Печатаем команду и жмём Enter
Шаг 4. Напечатать приведенную ниже команду и нажать Enter.
Вводим команду и нажимаем Enter
Система проведет восстановление файлов ОС из ее образа.
Зачем обновлять Инстаграм
В приложении социальной сети часто происходят обновления, которые добавляют новые функции и влияют на возможности пользователя. Так, ранее не были доступны Истории и Стикеры.
Сейчас – они активно используются и являются чуть ли не основной частью контента. Также, в сравнении с первоначальной версией, в Инстаграме появились личные сообщения, в разделе «Директ».
Почему Инстаграм нужно обновлять на телефоне:
- внедрение новых функций и возможностей;
- стабильность и повышение безопасности;
- повышение скорости работы, переключения между вкладками;
- быстрая загрузка фото и видео.
В основном, обновлять Инстаграм до новой версии нужно для стабильности и общения с другими пользователями. Если владелец учетной записи не скачал новую версию – приложение может не подключаться к Интернету, не прогружать Ленту и не принимать новые сообщения в Директ.
Как обновить на Android
В официальном магазине Play Market уведомление об обновлениях появляются в строке оповещений при подключении к Интернету и на странице с приложением. Также, они поступают в автоматическом режиме, если пользователь указал «Автообновление» в настройках магазина.
Как обновить Инстаграм бесплатно в Play Market:
- Зайти в официальное приложение Market.
- Вписать в строку поиска «Instagram».
- Перейти на страницу с социальной сетью – нажать «Обновить».
Если технические возможности смартфона не соответствуют новой версии, рядом с названием приложения появится надпись: «Ваше устройство не поддерживает обновления». Возникает в тех случаях, когда операционная система Android ниже 5.1.
При скачивании возникает ошибка, когда Instagram загружается, но не устанавливается:
- Перейти в настройки смартфона.
- Приложения – найти Play Market.
- Удалить обновления – переподключиться к Интернету.
- Открыть магазин снова.
Такая проблема встречается, когда установленная версия магазина конфликтует с ОС. Или же, еще один способ решения – удалить и установить Instagram заново. Будут удалены ранее введенные пароли, история поиска и кеш.
Чтобы получить обновления для Инстаграма в автоматическом режиме:
- Зайти в Play Market.
- Меню слева «Настройки» – Автообновления приложений.
- Указать: через Wi-Fi или Любая сеть.
Если в магазине появится новая версия – Instagram будет обновлен без подтверждения пользователя. Рекомендуется использовать только стабильный Wi-Fi и дополнительный параметр: «Обновлять только из проверенных источников».
Как обновить на iPhone
Обновить Инстаграм на Айфоне можно через официальный магазин iTunes. Как и в случае с Android, пользователь указывает либо автоматическое обновление, либо вручную переходит на страницу с приложением. Возле названия расположена кнопка «Обновить», с помощью которой выполняется скачивание и установка.
Если версия iOS ниже 10, владельцу смартфона придется воспользоваться старыми версиями Instagram. На странице с загрузкой приложения появится: Instagram не поддерживается вашей версией iOS.
Как обновить приложение на iPhone:
- Зайти в App Store.
- Вписать в строку поиска: Instagram.
- Нажать «Обновить» рядом с названием.
В случае, когда версия iOS не соответствует требованиям, владелец смартфона должен воспользоваться таким вариантом:
- Скачать и установить последнюю версию iTunes на ПК.
- Перейти в приложения – нажать «Обновить» рядом с Instagram.
- Подождать окончания установки – перейти в iTunes через смартфон.
- Подтвердить загрузку, даже с недостаточными техническими возможностями.
- Подождать окончания синхронизации.
Таким же способом «откатывают» версию к предыдущей. Но устанавливая более производительное и менее оптимизированное приложение, пользователь может столкнуться с постоянными «подвисаниями», долгой загрузкой Ленты и другими сбоями.
Выполняем обновление на компьютере
Для компьютеров предложено две версии Instagram: из Windows Store и через эмуляторы операционной системы Android. В официальном магазине Windows система обновления приложений такая же, как и на мобильных устройствах.
Как обновить Инстаграм на компьютере:
- Открыть официальный магазин Windows Store.
- Нажать на значок своего профиля – Загрузка и обновления.
- Проверить обновления – нажать «Обновить» рядом с Instagram.
Перейдя в «Настройки», пользователю доступно автоматическое скачивание новых версий. Чтобы устанавливать приложения при подключении к Интернету – переместить переключатель в состояние «Активен».
Причины сбоев
Обновление программного обеспечения может быть со старых версий W7 или W8 и установка новых видов самой W10. Проблемы у пользователей возникают в том и другом случае. Зависание может происходить как минимум по четырем причинам:
- Не приходит обновление Может оказаться включенной функция «Обновления нескольких мест», ее требуется выключить, поскольку по решению Microsoft такая ситуация недопустима и обновления Windows 10 не будет. Путь отключения: обновление и безопасность — дополнительные параметры — выключить. Теперь можно включить поиск обновлений, если это требуется.
- Нет автоматического обновления 10586 и 1511. Последняя версия загружается в ручном режиме одним из двух способов: с применением утилиты Media Creation Tool, ее скачать можно без оплаты с сайта Microsoft, сделать запуск и включить клавишу «Обновить сейчас. Другой способ предусматривает создание загрузочной флешки (диска) посредством ISO файла Виндовс 10. После этого новую версию можно наложить на старую программу, нажав «setup.exe».
- Не обновляется Windows 7 до 10. То есть в установленной программе должен быть Service Pack 1 — без него обновление не поступит. W7 или W8 должны быть легальными и действующими.
- Обновление Windows 10 не может пройти по причине изменения условий в Майкрософт. Речь идет о версии 10586, как она должна быть запущена. Изначально следовали рекомендации обновлять вручную через образ ISO, но сегодня правила изменились, и тем, кто не успел установить W10, надо делать установку версии RTM. После выполнения этого действия с участием Центра обновления Windows устанавливаются все новые версии.
Можно обойтись и без Центра обновлений, выполнив операцию вручную посредством каталога обновлений на странице Майкрософт.
Как обновить Айфон, если он не обновляется через телефон
В таком случае установить обновление можно только посредством компьютера. Конечно, для этого придется обзавестись соответствующим ПО. Далее будет описано два метода, которые помогут сделать апдейт с помощью ПК.
Через iTunes
Как упоминалось ранее, чтобы использовать iTunes, необходимо скачать его с официального сайта и установить на компьютер. Преимущество в том, что приложение самостоятельно проведет процедуру, потребуется сделать только несколько действий:
- Состыковать смартфон с компьютером посредством USB-кабеля.
- Отыскать вкладку с обзором, после чего нажать на кнопку обновления.
- Далее будет загрузка и апдейт системы.

Ручное обновление для продвинутых пользователей
Данная процедура предназначена исключительно для опытных пользователей:
- Зайти в интернет и скачать новую версию IPSW, который предназначен под нужную модель.
- Подключить телефон к сервису iTunes.
- Открыть блок с обновлениями.
- Задержать на несколько секунд клавишу option или shift, после чего нажать на обновление.
- Далее выбрать скачанный элемент IPSW.
- Следующим шагом будет автоматическое обновление системы с помощью сервиса.
Данный метод помогает в 99% случаев во время проблематичного обновления ПО. Стоит помнить, что использовать файл IPSW рекомендуется только в том случае, если все варианты бесполезны. Любой пользователь, который применяет описываемый метод, делает это на свой страх и риск.
Автор
Занимаюсь ремонтом мобильной техники и переустановкой программного обеспечения с 2013 года. Являюсь поклонником любых Andoid-устройств. Неустанно отслеживаю все свежие новости касательно мобильной техники.
Как узнать версию своего Android

Также обновление системы несет за собой ряд положительных сторон, таких как:
- Устройство начнет работать в несколько раз быстрее. Когда пользователь обновляет устройство, то элементы внутри системы не меняются, но при этом меняется оболочка и «начинка»;
- Пользователь получает девайс, который несет с собой повышенную функциональность;
- Как правило, разработчики убирают все те ошибки, которые были на устройстве ранее;
- Если рассматривать утилиты, то на обновленной модели они также начнут работать в несколько раз быстрее;
- Как только пользователь обновит устройство, он увидит, что работать на нем очень удобно.
Именно по этим причинам пользователю стоит обновлять систему. Но проблема возникает тогда, когда автоматической перезагрузки системы вовсе не происходит. Об этом стоит поговорить далее.
Если человек хочет обновить систему, ему для начала необходимо узнать, что у него установлено на телефоне. Определить то, какая версия ПО установлена на Андроиде очень просто. Для этого необходимо:
- Открыть приложение «Настройки», которые располагаются на телефоне. Если пользователь не менял расположение иконок, то они находятся на стартовом экране рабочего стола. Кликаем и переходим;
- Как только настройки открылись, стоит найти такой пункт, как «О телефоне». Найти его можно, если пролистать предложенные разделы системы;
- После перехода стоит ознакомиться с той информацией, которая находится в разделе. В разделе «Версия Андроид» пользователь найдет необходимую ему информацию достаточно просто и легко.
Это единственный способ, с помощью которого можно найти необходимую информацию об установленной версии на телефоне. Как только пользователь узнал нужную ему информацию, стоит приступать к обновлению или же решать проблему с тем, что система не перезагружается самостоятельно.
Другие проблемы
Кроме описанных выше способов обновить «десятку» следует учесть следующие моменты:
- при использовании антивирусной программы со встроенным фаерволом или отдельного брандмауэра, попробуйте отключить фильтрацию трафика или функционирование программ для обеспечения безопасности работы в сети и попробовать обновиться еще раз;
- проверьте содержимое файла hosts — возможно адрес, откуда загружаются обновления, заблокирован;
- проверьте настройки беспроводной сети и выясните, не включено ли «Лимитированное подключение».
И обязательно удостоверьтесь, что вы не осуществляли деактивацию автоматического обновления Windows 10, что и вызвало невозможность загрузить файлы для обновления «десятки».
Операционная система Windows 10 автоматически скачивает и устанавливает системные обновления, повышая эффективность своей работы и улучшая безопасность ПК.
Однако, из-за различных ошибок автоматические обновления устанавливаются не всегда. Решения, представленные в статье, помогут устранить проблемы, связанные с проведением обновлений.
Таблица: основные ошибки при установке апдейта в «Виндовс»
| Ошибка | Описание |
| Не удалось обновить Windows.Отмена изменений.Не выключайте компьютер. | Происходит, как правило, из-за наличия дублирующихся профилей пользователя на ПК либо из-за переполненного кэша обновлений. |
| Ошибка, которая начинается с кода 0xC1900101 | На ПК присутствуют проблемы с драйверами. Проверьте «Диспетчер устройств» на наличие ошибок и при необходимости исправьте повреждённые файлы в консоли «Командная строка». Если не помогло, используйте другие методы. |
| Ошибки 0xC1900208 — 0x4000C | Эта ошибка может означать, что на компьютере установлено несовместимое приложение, которое не позволяет завершить процесс обновления. Удалите все несовместимые приложения, а затем попробуйте выполнить обновление снова. |
| Обновление не применимо на данном ПК | Эта ошибка может означать, что на компьютере не установлены обязательные обновления. Установите все важные обновления на свой компьютер. |
| Обновления установлены, но не настроены.Обновление удалось завершить, но произошла его отмена. | В этом случае рекомендуется узнать точный код ошибки в журнале апдейта, который можно открыть через «Центр обновления Windows». Код даст понять, какие меры принимать дальше. |
| Ошибка, начинающаяся с кода 0x80070070 | Код говорит о том, что на диске недостаточно места. |
| 0xC1900107 | Операция очистки предыдущей попытки установки по-прежнему ожидает завершения, для продолжения обновления требуется перезагрузка системы. Перезагрузите устройство и снова запустите программу установки. Если перезапуск устройства не решил проблему, воспользуйтесь программой очистки диска для удаления временных и системных файлов. |
| 0x80073712 | Файл, необходимый «Центру обновления Windows», повреждён или отсутствует. Попробуйте восстановить системные файлы. |
| 0xC1900200 – 0x200080xC1900202 – 0x20008 | Эта ошибка может означать, что ваш компьютер не соответствует минимальным требованиям для скачивания или установки обновления до Windows 10. |
| 0x800F0923 | Драйвер или другое программное обеспечение на вашем компьютере не совместимы с обновлением до Windows 10. Для получения инструкций по устранению этой проблемы обращайтесь в службу поддержки Microsoft. |
| 0x80200056 | Процесс обновления был прерван, поскольку вы случайно перезагрузили компьютер или вышли из системы. Попробуйте снова выполнить обновление и убедитесь, что компьютер подключён к электросети и остаётся включённым. |
| 0x800F0922 | Вашему компьютеру не удалось подключиться к серверам «Центра обновления Windows». Если вы используете VPN для подключения к рабочей сети, отключитесь от сети и выключите программное обеспечение VPN (если применимо), а затем попробуйте снова выполнить обновление. Эта ошибка также может означать, что в разделе, зарезервированном системой, недостаточно свободного места. |
| 0x80240016, WindowsUpdate_8024401C, 0x8024401C, 0x80070490 | Важные системные файлы были повреждены — воспользуйтесь «Командной строкой» и удалите вирусы с ПК. |
Устранение ошибок BSOD
Иногда при инсталляции обновлений появляется «синий экран смерти» (BSOD), не позволяющий ОС нормально загружаться. Можно удалить такие обновления командой «dism».
Шаг 1. После перезагрузки ПК нажать «Дополнительные варианты восстановления».
Нажимаем «Дополнительные варианты восстановления»
Шаг 2. Щелкнуть «Поиск и устранение неисправностей».
Щелкаем «Поиск и устранение неисправностей»
Шаг 3. Выбрать «Дополнительные параметры».
Выбираем «Дополнительные параметры»
Шаг 4. Нажать «Командная строка».
Шаг 5. Напечатать «md c:tmp».
Шаг 6. Напечатать «dism /image:c: /scratchdir:c:tmp /get-packages» (показать перечень обновлений).
Печатаем команду, которая покажет перечень обновлений
Далее следует удалить последние инсталлированные пакеты, а также пакеты без указанной даты.
Шаг 7. Скопировать информацию из «Package Identify», выделив ее мышью и нажав Enter.
Шаг 8. Напечатать «dism /image:c: /scratchdir:c:tmp /remove-package /packagename:имя_пакета» и нажать Enter.
Имя «имя_пакета» заменяем именем из «Package Identify»
Шаг 9. Применив Шаги 7 и 8 для всего списка удаляемых пакетов, перезапустить ПК.
Простые решения
Существует сразу несколько вариантов решения описанной выше проблемы. Наиболее безопасный из них предполагает поиск и установку актуальных версий драйверов видеокарты.

Cлужба «Безопасность Windows» препятствует обновлению Windows 10 до новейшего релиза
В случае, если это не помогает или обновление графических драйверов по той или иной причине невозможно, пользователь может попробовать отключить функцию защиты целостности памяти, которая, к слову, по умолчанию и так всегда отключена.

Настройки службы «Безопасность Windows»

Отключение функции контроля целостности памяти позволит выполнить установку обновления Windows 10 2004
Наконец, третий способ решения проблемы включает принудительную установку обновления при помощи альтернативных официальных инструментов, например, используя средство создания установочного носителя (Media Creation Tool). Однако Microsoft настоятельно рекомендует воздержаться от использования таких методов развертывания обновления до выхода официального исправления.
Почему не устанавливаются обновления Виндовс
Невозможность установки апдейта операционной системы может быть вызвана одной из множества причин. По большей части, они идентичны для самых популярных версий – «семерки» и «десятки» — и вызваны программными или системными сбоями. В любом случае, поиск и устранение источника проблемы требует определенных навыков, но изложенный ниже материал поможет вам во всем разобраться и решить эту непростую задачу.
Windows 10
Последняя на сегодняшний день (да и в обозримом будущем) версия операционной системы от Майкрософт стремительно набирает обороты в популярности, а компания-разработчик не менее активно ее развивает, улучшает и совершенствует. От этого вдвойне обидно, когда не получается установить очередной важный апдейт. Чаще всего это происходит из-за сбоя в «Центре обновлений», отключения одноименной службы, забитого системного кэша или дискового устройства, но есть и другие причины.
Подробнее: Почему не устанавливаются обновления на Widows 10
Бывает и так, что пользователи сталкиваются с проблемой скачивания конкретного апдейта. Особенно это актуально для версии 1607. О том, как устранить эту неполадку, мы писали ранее.
Подробнее: Обновление Виндовс 10 до версии 1607
Windows 8
В том же случае, если вы хотите просто обновить «восьмерку», повысить ее до версии 8.1, а то и вовсе поступить еще более здраво и перейти на 10, рекомендуем ознакомиться со следующими статьями:
Подробнее:Обновление Widows 8 и повышение версии до 8.1Переход с Виндовс 8 на Виндовс 10
Windows 7
Жаловаться на проблемы с установкой обновлений на «семерке» не совсем целесообразно. Этой версии системы от Microsoft уже более десяти лет и не за горами то время, когда компания полностью откажется от ее поддержки, оставив «на радость» пользователям разве что выпуск экстренных заплаток и патчей. И все же, многие предпочитают именно Виндовс 7, совершенно не желая переходить на современную, хотя все еще не идеальную «десятку».
Отметим, что причины проблем с апдейтами в этой версии ОС мало чем отличаются от ее актуальной замены. В числе таковых возможные проблемы и сбои в работе «Центре обновлений» или отвечающей за их установку службы, ошибки в реестре, нехватка пространства на диске или банальное прерывание скачивания. Подробнее о каждой из этих причин, а также о том, как их устранить и таки накатить долгожданный апдейт, вы можете узнать из отдельного материала.
Подробнее: Почему не устанавливаются обновления в Виндовс 7
Как и в случае с «десяткой», в предшествующей ей версии системы нашлось место и для индивидуальных проблем. Например, в «семерке» может попросту не запускаться служба, ответственная за обновления. Другая возможная ошибка имеет код 80244019. Об устранении как первой, так и второй проблемы, ранее мы уже писали.
Подробнее:Устранение ошибки обновления с кодом 80244019 в Windows 7 Запуск службы обновлений в ОС Виндовс 7
Windows XP
Программно и технически устаревшая Виндовс ЭксПи уже довольно длительное время не поддерживается корпорацией Майкрософт. Правда, она все еще установлена на многих, особенно маломощных компьютерах. Помимо этого «хрюша» все еще используется в корпоративном сегменте, и отказаться от нее в таком случае попросту не представляется возможным.
Подробнее: Установка последних обновлений на Windows XP