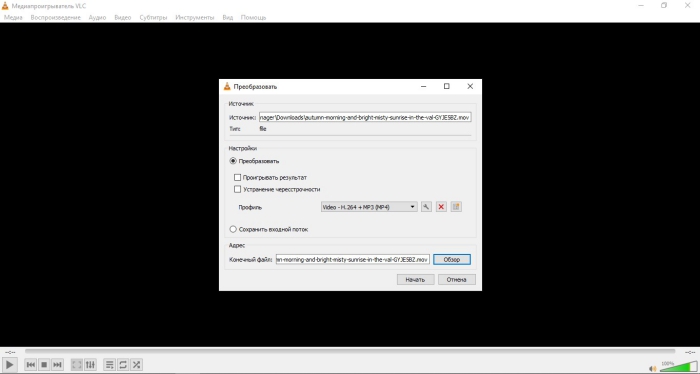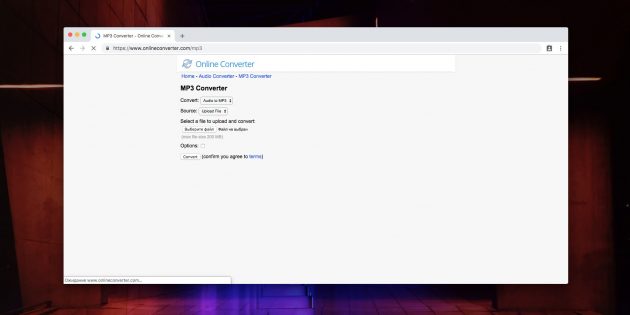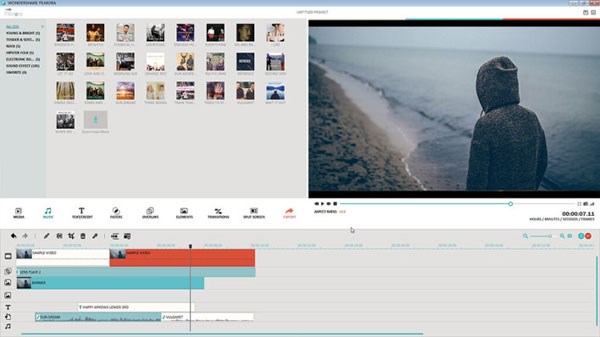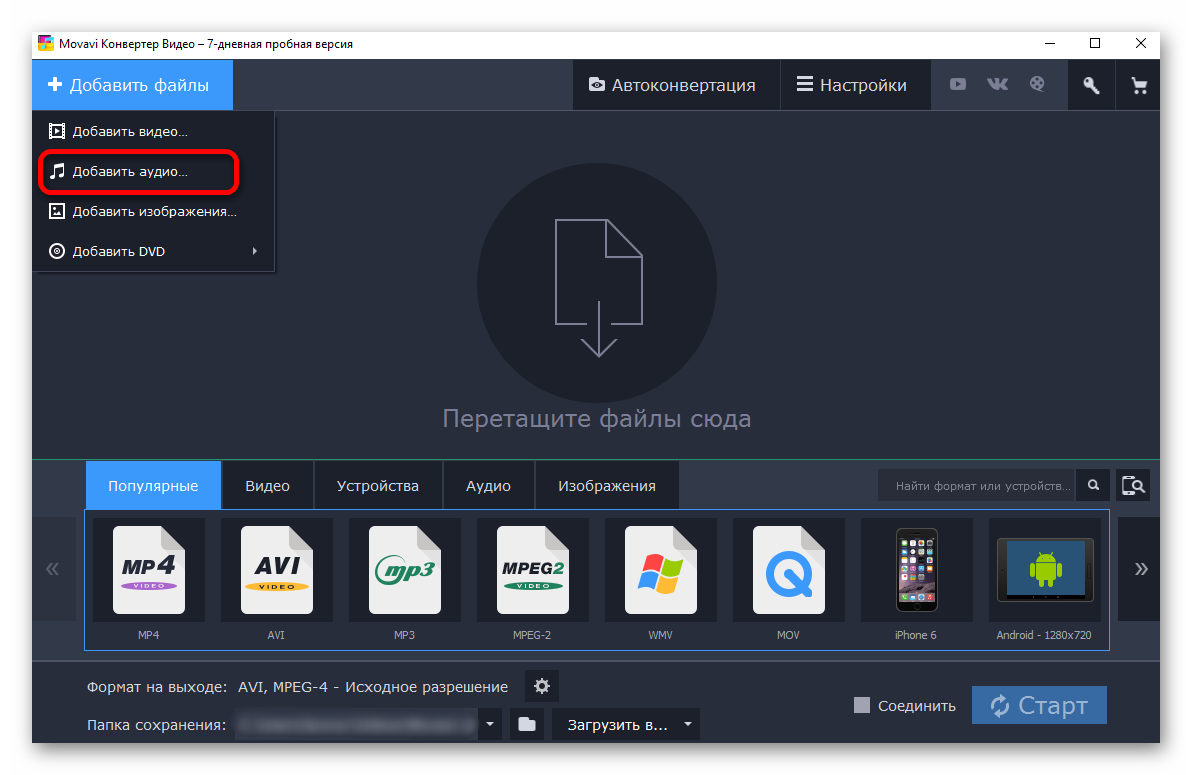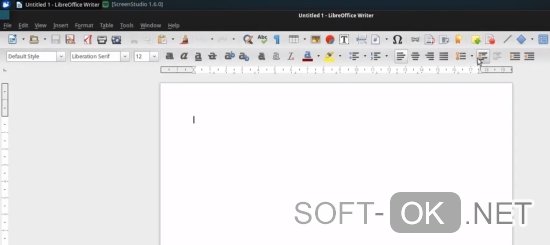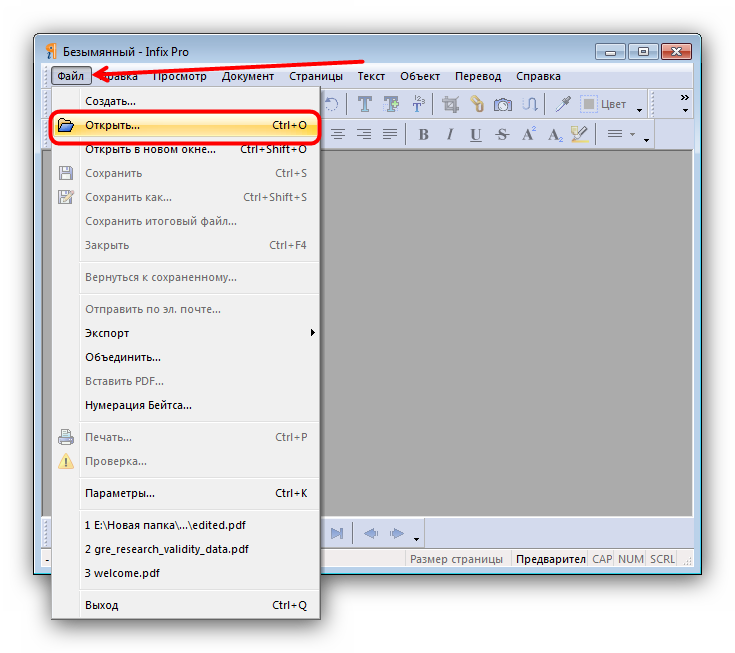Бесплатный конвертер mkv в mp4: 3 способа конвертирования mkv в mp4 онлайн
Содержание:
- Введение.
- Guides and How to’s
- MKV vs. MP4: A Brief Format Comparison
- Часть 2.Более простой способ конвертировать VLC файлы в MP4
- Как конвертировать из MP4 в MP3
- Часть 1: лучшая альтернатива VLC для преобразования MKV в MP4
- Part 4. Tips on Converting and Playing MKV
- Part 1. Convert MKV to MPEG-4 using VLC
- Программы для конвертирования MP4 в AVI
- Часть 2: как конвертировать MKV в MP4 с помощью мощного программного обеспечения конвертера
- Часть 3. Лучшая программа для конвертиования MKV в MP4 с субтитрами
Введение.
MKV — это популярный открытый и свободный формат-контейнер, который используется
преимущественно для хранения фильмов и различных видео. Буква «v» на конце расширения
обозначает «видео» — «video» (вы также можете найти файлы .mka, использующие тот же
самый контейнер, но содержащие только аудио). Разумеется, вместо беззвучного видео
файлы MKV обычно содержат одну видеодорожку, несколько аудиодорожек (как на
соответствующем DVD или Blu-ray) и несколько дорожек субтитров. Формат MKV также
известен под более общим именем «Матрёшка» (Matroska), которое может относиться к
файлам .mkv, .mka, .mk3d и .mks (видео, аудио, видео в 3d, субтитры).
MP4 (также известный как MPEG-4 Часть 14) — это другой популярный формат мультимедиа,
который также может содержать аудио и видео. Он является частью международного стандарта.
MP4 активно используется и продвигается компанией Apple. Все устройства Apple, включая
iPhone, iPad, iPod, предпочитают аудио- и видеофайлы в формате MP4.
Вы можете запросто конвертировать MKV в MP4 с помощью Movavi Video Converter.
Guides and How to’s
mkv/avi to mp4 video tutorials
| 9 reviews, Showing 1 to 5 reviews |
Post review Show all 9 reviews |
Report!
Been using this for a couple of months to remedy a problem with some TV MKV WEB-DL and movies both, which will not play on either of my stand alone BR players. Simple and very quick conversion and every file has the same quality as the MKV and plays perfectly in my BR players. I would highly recommend this software. It has also made the files smaller as it changes the audio.
on
May 22, 2013 Version: 1.0.8
OS: Windows 7 64-bit Ease of use: 10/10
Functionality: 10/10
Value for money: 10/10
Overall: 10/10
Report!
Converted an MKV with DTS as audio, default settings, have Quicktime, when uploading to YouTube:
Alert icon
The video you uploaded may have audio/video sync issues. Please refer to this article for advice on how to correct this issue should it arise.
http://support.google.com/youtube/bin/answer.py?hl=en&answer=1297408
Final product on YouTube was adequate but the speech seemed out of sync by a few milliseconds (hardly noticeable).
Cool software, thanks!
on
Jan 31, 2012 Version: 0.218 (January 02, 2012)
OS: WinXP Ease of use: 10/10
Functionality: 10/10
Value for money: 10/10
Overall: 9/10
Report!
we recently bought sony ex520 and i converted MKV files to mp4(to size less than 4gb) but they always stop playing half way when used fwd with an error message «playback ot available». I tested various encoders like handbreak, xvid4psp,freemake etc. but no use. finally i tried mkv2mp4 to change the container and then reencoded using freemake to reduce the size below 4gb. (mkv file is a Blueray disk rip to 4.35gb, play time 2hrs.45min). excellent result and worth trying. just one thing it lacking is encoding function to resize the mp4 file.
on
May 21, 2011 Version: 1.08
OS: Vista Ease of use: 10/10
Functionality: 10/10
Value for money: 10/10
Overall: 8/10
Report!
Just have a try my software, I can promise you, it can help you alot.
on
Jan 11, 2011 Version: 1.0
OS: Windows 7 Ease of use: 8/10
Functionality: 4/10
Value for money: 7/10
Overall: 5/10
Report!
First, it crashed on my system, too. After downloading the source and running a debug it was obvious the MediaInfo.dll in the «mkv/avi to mp4» package that caused the problem. I didn’t want to change the code and tried to substitute the MediaInfo.dll.
Fixed the problem replacing the delivered MediaInfo.dll (0.7.33) with the newest version (0.7.39). And it worked!
Great program, thanks!
on
Jan 10, 2011 Version: 1.0.8
OS: Windows 7 64-bit Ease of use: 10/10
Functionality: 10/10
Value for money: 10/10
Overall: 10/10
| 9 reviews, Showing 1 to 5 reviews |
Post review
Show all 9 reviews |
MKV vs. MP4: A Brief Format Comparison
| File Extension | MP4 | MKV |
|---|---|---|
| Description | MP4 was developed by the Moving Picture Experts Group. The format supports the H.264 video codec as well as many others. The format is supported by the majority of modern devices. | MKV, or Matroska Video, is a video format that stores several audio and subtitle tracks in one file. It’s widely popular for storing movies. |
| Pros |
|
|
| Cons |
|
|
| File Size | Relatively small. | Relatively small (however, it may get bigger if there are too many audio tracks). |
| Streaming | Easy to stream (supports both the HLS and MPEG-DASH streaming protocols). | Hard to stream. |
| Compatible Video Editors |
More video editors that support MP4 |
More video editors that support MKV |
Часть 2.Более простой способ конвертировать VLC файлы в MP4
Учитывая тот факт, что VLC видеофайлы находятся в разных форматах, вам нужен мощный видеоконвертер. Wondershare Video Converter Ultimate ( Wondershare Video Converter Ultimate для Mac) поддерживает большое разнообразие аудио & видеоформатов, даже DVD файлы. За короткий период времени этот замечательный конвертер VLC в MP4 поможет вам насладиться VLC видео в MP4 медиа-плеере в прекрасном качестве. Эту операцию очень легко выполнить, а сам процесс занимает всего несколько минут. Просто следуйте руководству, представленному ниже.
Ваш совершенный набор утилитов для работы с видео
- Конвертировать видео в более 1000 форматов, такие как AVI, MKV, MOV, MP4 и т.д.
- Конвертировать видео в оптимизированные пресеты почти для всех устройств.
- Скорость конвертации в 30 раз выше, чем у обычных конвертеров.
- Редактировать, улучшить качество & персонализировать ваши видео.
- Записать видео на воспроизводимый DVD с привлекательным бесплатным DVD шаблоном (обложкой).
- Скачать или записать видео с сайтов для хранения видео.
- Универсальный набор инструментов включает функции исправления метаданных видео, разработку GIF, транслирования видео на ТВ, VR конвертации и записи экрана.
- Поддерживаемые ОС: Windows 10/8/7/XP/Vista, mac OS 10.15 (Catalina), 10.14, 10.13, 10.12, 10.11, 10.10, 10.9, 10.8, 10.7, 10.6
Безопасность проверена, 5,481,347 людей скачали это приложение.
Шаг 1 Импортировать VLC файлы в видеоконвертер для преобразования VLC в MP4.
Перейдите в папку, в которой хранятся локальные VLC видеофайлы. Затем выберите нужные файлы, далее, просто перетащите их в интерфейс программы. Или вы можете нажать на кнопку на главной странице программы, чтобы выбрать файлы и загрузить их для конвертации.

Примечание: Перейдите в раздел Предпочтения > Расположение, вы можете изменить папку, куда будут сохраняться конвертированные файлы.
Шаг 2 Выбрать в качестве выходного формата MP4.
Вы можете открыть список с форматами этого приложения, нажав на значок в форме треугольника рядом с Конвертировать все файлы в:, и затем выбрать MP4 под разделом Видео, а затем задать настройки, включающие разрешение, информацию о декодере.

Шаг 3 Конвертировать VLC в MP4.
Наконец, нажмите Конвертировать все в нижнем правом углу основного интерфейса программы. Теперь приложение начнет конвертацию видеофайлов в MP4. Конвертация будет завершена буквально через минуту. По окончании процесса, перейдите в раздел Конвертированные, нажмите правой кнопкой мыши на конвертированное видео и выберите опцию Открыть папку с файлом из открывшегося списка, там вы найдете конвертированные файлы.

Примечание: Если вы хотите воспроизвести выходные файлы на устройстве, выполните еще одно действие передать VLC файлы на устройство через USB кабель.
Как конвертировать из MP4 в MP3
Достаточно скачать специальную программу Ummy Converter. После ее установки, пользователь сможет осуществлять перевод MP4 в MP3, за три клика:
- Пользователь выбирает необходимый файл в открывшемся окне конвертера;
- Затем нажимает кнопку «Конвертировать», выбрав формат MP4 в MP3;
- Происходит автоматическая конвертация MP4 в MP3;
- Процесс перевода занимает несколько секунд, после чего можно попасть в папку с преобразованным файлом, нажав на лупу.
Убедитесь сами, как это просто перевести MP4 в MP3 с Ummy Converter. Программа очень простая и удобная, она имеет интуитивно понятное меню и навигацию. Конвертер MP4 в MP3 бесплатный, он также работает с видеофайлами других форматов – AVI, MP3, FLV и др.
Программа Ummy Converter не только переводит видео MP4 в MP3, но и является многофункциональным редактором. В модуле имеются встроенные фильтры редактирования, например, обрезка, соединение фрагментов, кодирование, наложение эффектов и тому подобное.
Часть 1: лучшая альтернатива VLC для преобразования MKV в MP4
Как и выше, вы можете редактировать и конвертировать .mkv файл в .mp4 с VLC бесплатно. Так что же может сделать VLC Media Player? Или каковы различия между VLC и другими распространенными конвертерами MKV в MP4?
Раздел 1: обзоры VLC Media Player
VLC — бесплатный кроссплатформенный мультимедийный проигрыватель с открытым исходным кодом от VideoLAN. Вы можете использовать VLC для конвертации MKV в MP4 на Windows, Mac, iOS, Android, Linux и всех платформах свободно. VLC также позволяет пользователям с легкостью редактировать и воспроизводить DVD, Audio CD, VCD и другие распространенные медиафайлы. Хотя VLC является бесплатной программой для преобразования MKV в MP4, вы не пострадаете от рекламы и шпионских программ. Одним словом, VLC может воспроизводить файлы, диски, веб-камеры, устройства и потоки с расширенным управлением бесплатно, а также преобразование MKV в MP4. Если вы не можете получить достаточно информации о преобразовании нескольких MKV в MP4 с VLC, вы можете прочитать следующие скрытые функции VLC.
- Конвертировать аудио и видео файлы в любой формат
- Потоковое и скачивание видео с YouTube
- Запишите свой рабочий стол, веб-камеру и потоковое видео
- Сделайте скриншот видео MKV
- Создавайте закладки из видео частей
- Установите видео MKV в качестве обоев в разделе «Видео»
- Добавить водяные знаки на видео MKV
- Применять аудио и видео эффекты
- Воспроизвести видео MKV в качестве символов ASCII
Раздел 2: Как конвертировать MKV в MP4 с VLC
Шаг 1 Импортируйте свои видео MKV
Бесплатно загрузите VLC Media Player на компьютер Mac или Windows. Запустите его и нажмите «Преобразовать / Сохранить…» в раскрывающемся меню «Мультимедиа». Нажмите кнопку «Добавить», чтобы загрузить видео MKV.
Шаг 2 Настройте параметры преобразования MKV в MP4 VLC
После того, как вы загрузили файлы MKV, нажмите «Конвертировать / Сохранить» и нажмите кнопку «Конвертировать» для подтверждения. Выберите «Видео — H.264 + MP3 (MP4)» в раскрывающемся меню «Профиль». Кроме того, нажмите значок «Настройки». Выберите «MP4 / MOV» в меню «Инкапсуляция». Включите «Видеокодек» и установите флажки «Видео» и «Сохранить исходную видеодорожку». Или вы можете изменить качество конвертированного MKV в MP4. Вы можете сделать то же самое в меню «Аудиокодек». Наконец, нажмите кнопку «Сохранить», чтобы сохранить настройки MKV в MP4 VLC.
Шаг 3 Конвертировать MKV в MP4 с помощью VLC на Mac или ПК
Нажмите «Обзор» в «Конечном файле», чтобы выбрать папку для сохранения преобразованных видео MKV в MP4. Переименуйте преобразованный файл MP4 и нажмите кнопку «Сохранить». Нажмите «Пуск» в правом нижнем углу, чтобы начать конвертацию MKV в MP4 LVC на Mac или ПК бесплатно.

Позже, вы можете перемещаться по «Инструменты», чтобы настроить конвертированные видео MP4 из MKV с VLC тоже бесплатно.
Part 4. Tips on Converting and Playing MKV
4.1 MKV vs. MP4
| MKV | MP4 | |
|---|---|---|
| Description | MKV file is generally “Matroska” files. Those contain audio (movies) or video only. MKV file is an envelope for which there can be many audios, videos, and subtitles streams, allowing the user to store a complete movie with subtitles. | MP4 is a multimedia-file extension, which is a container format that can store video, audio, and subtitle data (as well as more depending on content). It became more popular science the stores like iTunes uses this container format, and it is used with iPod and PlayStation Portable (PSP) as built-in support, MP4 files have become more popular. |
| Category | Video File | Video File |
| Associated Programs | VLC, KMPlayer, ALLPlayer, Elmedia, HandBrake, Pinnacle Studio, PowerDVD and many more | Apple QuickTime Player, Apple iTunes, Windows Media Player |
| Developed by | Matroska | Moving Picture Experts Group |
| MIME Type | Video | Video, Moving-image, Sound, Aggregate |
4.2 How to Add MKV File to iTunes Media Library
- Does iTunes support MKV format?
- Although some famous players like VLC support it, iTunes doesn’t. The latest iTunes 12 only accepts MOV, MP4, and M4V video format, so you cannot add your MKV file to the iTunes media library.
- Is there any way out to add the MKV file to iTunes?
- The easiest and fastest way is to convert MKV to iTunes compatible format. You can refer to the above tutorials to try converting MKV to MOV or MP4 format.
4.3 Perfect MKV Player for Win and Mac
MKV is a free, open-source container format that holds different types of video, audio, picture or subtitle tracks, making it unrecognizable by a common player. Here we’d recommend two omnipotent MKV players for both Windows and Mac systems.
Wondershare UniConverter also functions as a media player, which supports streaming any popular media files within simple steps.

Step 1: Drag and drop your MKV files to the Wondershare MKV player.
Step 2: Move the mouse over the loaded video thumbnail, you’d see a Play icon in the middle.
Step 3: Tap the Play icon, and the MKV video will start playing immediately.
4.3.2 VLC Media Player
VLC is a free and open-source multi-platform multimedia player that plays MKV, WebM, MPEG-2, MPEG-4, H.264, and most codecs with no codec packs needed. To play MKV with VLC, you can either click Media > Open File… or directly drag MKV video to the player.

4.4 Tips about MakeMKV
- What is MakeMKV?
- MakeMKV is a format converter or transcoder that converts your video into a free and patents-unencumbered format that can be played everywhere in one click. In addition, MakeMKV streams decrypted video without intermediate conversion to a wide range of players allowing you to watch Blu-ray and DVD discs with ease.
4.5 Tips about MKV Codec
- What is the MKV codec?
- MKV Codec is a lightweight and powerful media interface that enables users to access and play MKV files.
- Where are free MKV codec packs?
- Combined Community Codec Pack(CCCP) is the best recommended MKV playback Codec Pack, which includes almost all you need to play .mkv (Matroska video) and .mka (Matroska audio) files. Once this codec pack is installed, Classic Player or Windows Media Player can play video animation MKV format immediately.
Part 1. Convert MKV to MPEG-4 using VLC
VLC, one of the top free video players that run on Windows/Mac/Ubuntu, allows you to convert MKV to MPEG-4 easily within the player. The following are the detailed steps. Of course, you need to get VLC ready on your PC first.
Step 1 Launch VLC, click Media, and select Convert / Save… of the main interface.

Step 2 Click Add… to add the MKV file you want to convert to VLC and click the Convert / Save button at the bottom of the problem.

Step 3 Choose your desired output format in the drop-down bar beside Profile under the Settings section. Here select Video for MPEG4 720p TV/device or Video for MPEG4 1080p TV/device.

Step 4 Specify the file folder where you’d save the newly converted MPEG4 video in the Destination file, and click Start to proceed with MKV to MPEG4 conversion.

Actually, the VLC media player plays MKV video files itself unless VLC error occurs. In that case, converting MKV to other formats via VLC would be a quicker way than to reinstall it.
Программы для конвертирования MP4 в AVI
Решить проблему конвертирования формата MP4 в AVI, который читается многими старыми устройствами и ресурсами, довольно просто, надо лишь знать, какими конвертерами пользоваться для этого и как с ними работать.
Для решения задачи воспользуемся двумя самыми популярными программами, которые хорошо зарекомендовали себя среди пользователей и позволяют быстро и без потерь качества перевести файл из MP4 в расширение AVI.
Способ 1: Movavi Video Converter
Первый конвертер, который мы рассмотрим — Movavi, довольно популярен у пользователей, хоть многие его и не любят, но это отличный способ конвертировать один формат документа в другой.
У программы есть множество плюсов, среди которых большой набор различных функций для редактирования видео, большой выбор выходных форматов, удобный интерфейс и стильный дизайн.
К минусам же можно отнести то, что программа распространяется условно-бесплатно, через семь дней пользователю придется приобрести полную версию, если он хочет дальше продолжать в ней работать. Посмотрим, как же конвертировать MP4 в AVI с помощью этой программы.
- После того, как программа была загружена на компьютер и запущена, надо нажать на кнопку «Добавить файлы» — «Добавить видео…».
После этого действия будет предложено выбрать нужный для преобразования файл, что и должен сделать пользователь.
Далее необходимо перейти во вкладку «Видео» и выбрать интересующий выходной формат данных, в нашем случае надо нажать на «AVI».
Если вызвать настройки выходного файла, то можно многое изменить и подправить, так что опытные пользователи смогут отлично улучшить выходной документ.
После всех настроек и выбора папки для сохранения можно нажимать на кнопку «Старт» и ждать, пока программа переконвертирует MP4 в формат AVI.
Всего за несколько минут программа уже начинает конвертировать документ из одного формата в другой. Пользователю лишь надо немного подождать и получить новый файл в другом расширении без потери качества.
Способ 2: Freemake Video Converter
Программа Freemake Video Converter в определенных кругах считается более популярной, чем ее конкурент Movavi. И этому есть несколько причин, точнее даже преимуществ.
Во-первых, программа распространяется абсолютно бесплатно, с той лишь оговоркой, что пользователь может купить премиум-версию приложения по своему желанию, тогда появится набор дополнительных настроек, а конвертирование будет осуществляться в разы быстрее. Во-вторых, Freemake больше подходит для семейного использования, когда не надо особо изменять и редактировать файл, достаточно лишь перевести его в другой формат.
Конечно, у программы есть и свои минусы, например, в ней нет такого большого количества средств для редактирования и настроек выходного файла как в Movavi, но от этого она не перестает быть одной из лучших и популярных.
- Первым делом пользователю надо скачать программу с официального сайта и установить ее на свой компьютер.
- Теперь, после запуска конвертера, следует добавить в программу файлы для работы. Надо нажать «Файл» — «Добавить видео…».
Видео быстро добавится в программу, а пользователю предстоит выбрать нужный выходной формат файла. В данном случае необходимо нажать на кнопку «AVI».
Перед тем, как приступить к преобразованию, надо выбрать некоторые параметры выходного файла и папку для сохранения. Осталось нажать на кнопку «Конвертировать» и дождаться, пока программа закончит свою работу.
Freemake Video Converter выполняет конвертирование чуть дольше, чем его конкурент Movavi, но эта разница не очень значительна, относительно общего времени процесса преобразования, например, фильмов.
Опишите, что у вас не получилось.
Наши специалисты постараются ответить максимально быстро.
Часть 2: как конвертировать MKV в MP4 с помощью мощного программного обеспечения конвертера
Tipard Видео конвертер Ultimate также программное обеспечение MKV в MP4 Video Converter. Это отличное и уважаемое программное обеспечение поможет вам конвертировать видео MKV в MP4, AVI, MP3 и другие. Он также преобразует любые видео 4K Ultra в HD видео 4K / 1080p и другие, необходимые вам. Таким образом, вы можете воспроизводить видео в формате Ultra HD на любом 4K-телевизоре, например, Samsung, Sony, Vizio и других, воспроизводить видео высокой четкости на основных цифровых устройствах, таких как iPhone 11 / XS / XR / 7/7 plus, iPhone SE, iPhone 6s / 6s. плюс, iPhone 6/6 плюс, iPad, iPod, Samsung Galaxy и многое другое.

Ниже приведены функции редактирования для настройки файла MKV:
- 1. Это позволяет вам улучшить качество видео используя отличные функции редактирования.
- 2. Необходимо изменить размер видео, поворачивать или переворачивать видеоклипы и обрезать видео перед дальнейшим редактированием видео MKV.
- 3. Настройте эффекты и фильтры видеофайлов и аудиофайлов, деинтерлейсируйте видеофайлы для лучшего предварительного просмотра.
- 4. Чтобы защитить видеофайл, вам также потребуется добавить водяной знак при редактировании видеофайлов.
Шаг 1
Загрузка видеофайлов MKV
Загрузите любые видеофайлы MKV, которые вы хотите конвертировать, выбрав Добавить файлы Кнопка для загрузки файлов MKV или всей папки в главном интерфейсе. Или вы можете нажать большую кнопку плюс, чтобы добавить файлы MKV.

Шаг 2
Выберите выходной формат MP4
В зависимости от форматов, поддерживаемых вашими портативными устройствами, вы можете выбрать формат вывода фильма из раскрывающегося списка Конвертировать все в.

Шаг 3
Настройки профиля
Это программное обеспечение для преобразования видео MKV в MP4 предоставляет подробные настройки видео и аудио, которые можно настроить, например, кодировщик видео, частоту кадров, разрешение, битрейт и аудиокодер, каналы, частоту дискретизации и т. Д., Щелкнув значок настроек рядом с формат выпуска MP4. Более того, вы можете ввести свои собственные параметры. Хорошо настроенный профиль может быть сохранен как новое создание для последующего использования.

Шаг 4
Редактируйте MKV-видео для создания персонализированного формата MP4
Нажмите кнопку «Изменить» в изображении звезды в главном интерфейсе, чтобы внести изменения в видео MKV в MP4. Вы можете вращать или переворачивать видео MKV, обрезать и обрезать видеоклип, добавлять видеоэффекты для видео MP4, добавлять фильтры, редактировать фоновую звуковую дорожку и субтитры, а также добавлять водяные знаки для видео MP4.

Шаг 5
Начать конверсию
Нажмите Конвертировать все Кнопка, чтобы начать конвертировать MKV Video в MP4. И тогда вы можете наслаждаться видео MKV на ваших портативных устройствах в любом месте.

Часть 3. Лучшая программа для конвертиования MKV в MP4 с субтитрами
А что, если вам нужно добавить в видео несколько субтитров на разных языках? Или поменять их размер, шрифт, цвет? Для решения этой задачи вам придется воспользоваться более продвинутым конвертером. Программа Wondershare UniConverter является самым лучшим конвертером из всех, представленных сегодня на рынке. Она предлагает своим пользователям множество уникальных функций.
Шаг 1. Импортируйте файл MKV.
В программе Wondershare UniConverter выберите вкладку Видеоредактор в левой части экрана. Нажмите на кнопку Субтитры и найдите на вашем компьютере видеофайл MKV, в который вы хотите добавить субтитры.

Шаг 2. Добавьте в видеофайл файл с субтитрами SRT.
В открывшемся окне субтитров нажмите на кнопку Импортировать субтитры. Щелкните на поле Добавить в поле Субтитры в нижней части окна. Выберите и импортируйте файл SRT в правильном формате в UniConverter.


Шаг 3. Настройка субтитров.
Когда субтитры появятся под окном предварительного просмотра, выберите текст, который вы хотите изменить, и измените содержимое в текстовом поле Субтитры, которое находится в верхней части интерфейса. Затем используйте поля Время начала и Время конца, чтобы настроить продолжительность отображения текста на экране. (Примечание: вы должны повторить эти действия для всех неправильно отображаемых фраз по отдельности).
Вы даже можете настроить шрифт, его размер и цвет, а также изменить другие атрибуты (такие как полужирный шрифт, курсив и подчеркивание), используя соответствующие параметры в разделе Шрифт. Кроме того, раскрывающийся список Ширина контура и ползунок Прозрачность позволят вам настроить ширину обводки и уровень прозрачности текста. Если вы хотите изменить область, в которой субтитры должны отображаться на экране (вверху, посередине или внизу), вы можете нажать на соответствующую кнопку в разделе Расположение. Настроив все параметры, нажмите на кнопку OK, чтобы сохранить изменения и вернуться в предыдущее окно.

Шаг 4. Укажите формат вывода, чтобы конвертировать файл в MP4.
Откройте меню Формат вывода внизу экрана, перейдите на вкладку Видео и выберите MP4 на левой панели. В поле Местоположение файла вы можете указать папку, в которую вы хотите сохранять готовые файлы. Нажмите на кнопку Сохранить, чтобы конвертировать видео MKV в MP4 с субтитрами.