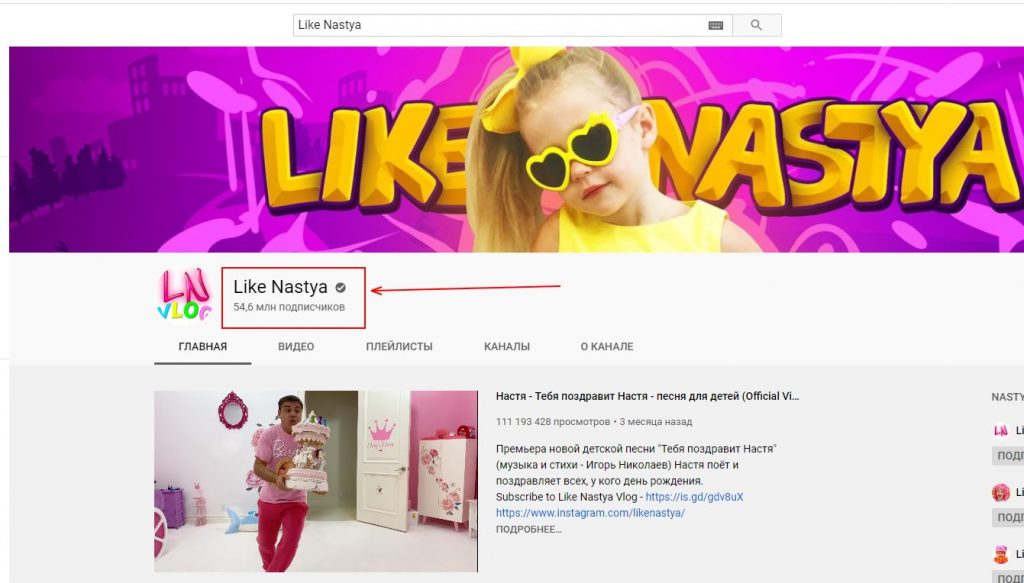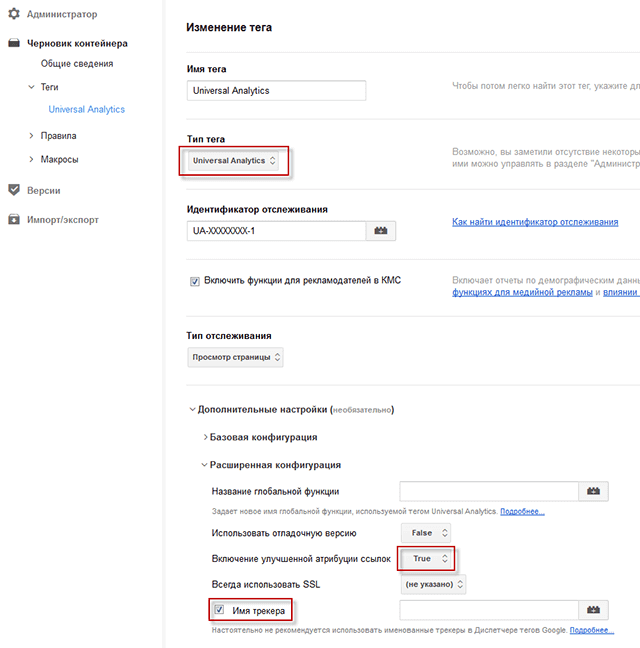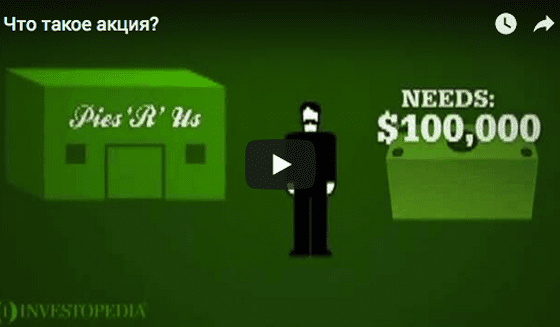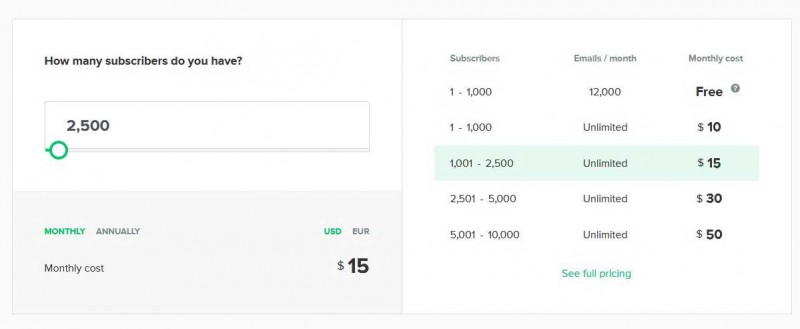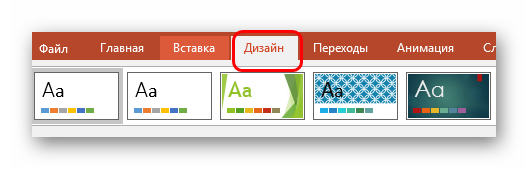Руководство для начинающих по переносу текста в powerpoint
Содержание:
- Как настроить видео в презентации PowerPoint
- Как копировать слайды PowerPoint в Word тремя разными способами
- Как сделать обтекание картинки текстом в PowerPoint
- Перенос в PDF
- Шаг пятый. Вставка гиперссылок
- Оценка и сохранение презентации
- Как установить новые шрифты в Word
- Дополнительно
- Как быстро создать презентацию в PowerPoint и Word
- Как добавить верхний колонтитул в PowerPoint
- Как вставить верхние и нижние колонтитулы в PowerPoint
- Наполнение данными
Как настроить видео в презентации PowerPoint
После добавления видео в презентацию в верхнем меню PowerPoint должен появиться блок «Работа с видео». Там будут две вкладки – «Формат» и «Воспроизведение». В них и проходит основная работа со вставленным видео.
Далее рассмотрим параметры, находящиеся в данных вкладках.
Настройки «Формат»
Здесь представлены параметры стилистического оформления видео. Например, тут можно задать рамку. Вот полный список настроек, представленных в данной вкладке.
В области «Настройка» пользователь может внести изменение в само видео, правда, это максимальные примитивные манипуляции. Например, здесь есть инструмент коррекции света и цвета на видео, установка какого-то кадра на заставку.
Блок «Видеоэффекты» содержит в себе все варианты оформления самого видео – различные рамки, тени, фигуры. С помощью представленных инструментов можно, например, сделать имитацию монитора или изменить форму проигрывателя: вместо стандартного прямоугольника можно сделать круг, ромб и т.д. Рамки и тени настраиваются отдельно.
Раздел «Упорядочивание» отвечает за расставление приоритетов позиций. Актуален в тех случаях, когда на слайде имеется несколько видеороликов, перекрывающих друг друга
Здесь можно, например, сделать так чтобы нужное видео перекрывало менее важное.
Блок «Размер» отвечает за размер плеера, в котором будет показываться видеоролик. Назначение имеющихся параметров вполне логично – обрезка и настройка ширины и высоты.
Настройки «Воспроизведение»
Здесь настроек меньше, так как параметры в этом разделе отвечают за воспроизводство самого видео, а функций, связанных с монтажем видео в PowerPoint, практически нет.
- В блоке «Закладки» вы можете установить на видео что-то вроде тайм-кодов, по которым можно будет быстро перемещаться в ходе показа презентации. Здесь же можно удалять и редактировать уже имеющиеся закладки.
- Блок «Редактирование» содержит те немногие инструменты монтирования видео, которые представлены в программе. Здесь можно вырезать ненужные фрагменты из ролика, установить время начала и завершения показа. Дополнительно есть возможность сделать анимацию угасания при появлении и завершении ролика.
- Блок «Параметры видео» отвечает за настройки громкости звука, скрытия видео, пока оно не воспроизводится, выбор типа начала воспроизведения (по щелчку или автоматически), и так далее.
Дополнительные настройки
В целом дополнительные настройки видео в PowerPoint похожи на обычные настройки, например, изображений или примитивных фигур, правда, с некоторыми своими особенностями. Для доступа к ним, кликните правой кнопкой мыши по добавленному видео и выберите из контекстного меню пункт «Формат видео».
Из правой части интерфейса появится вкладка с дополнительными настройками. Всего в ней есть 4 вкладки:
- Вкладка «Заливка». На самом деле здесь находятся настройки заливки границы области с отображением видео. Вы можете вообще убрать эту границу, установить какой-то один цвет для нее или сделать градиентную заливку.
Вкладка «Эффекты» носит обозначение в виде ромба. Здесь можно сделать более тонкие настройки внешнего оформления области воспроизведения видео на слайде.
Вкладка «Размер и свойства» отвечает за возможности форматирования видео как при просмотре в указанном окне, так и для полноэкранной демонстрации.
Вкладка «Видео» дает возможность настроить яркость, контрастность и отдельные цветовые шаблоны для воспроизведения.
Нюансы настройки видео
Их стоит учитывать:
- На видео можно накладывать анимацию, но лучше использовать их в качестве статичных объектов с минимумом анимации. В противном случае возможно появление артефактов и других нежелательных эффектов.
- Не нужно сильно изменять форм-фактор плеера. Круглый плеер это, конечно, красиво и необычно, но часть видео в нем сильно обрезается. Чаще всего, это негативно сказывается на субтитрах, которые, например, в круглом окне могут не полностью попадать в кадр.
- Добавленные эффекты на плеер, по сравнению с размером самого видео, практически не добавляют дополнительного веса презентации. Можете использовать их без опасений.
Такие настройки добавляемых в презентацию видео присутствуют в PowerPoint. Как видите, большинство из них связаны с отображением внешнего вида плеера, в котором будет воспроизведено само видео.
Как копировать слайды PowerPoint в Word тремя разными способами
PowerPoint часто сохраняются в формате PDF, поскольку формат файла PDF можно легко перенести на различные устройства без изменения макета документа. Помимо преобразования слайдов PPT в PDF, иногда вам нужно преобразовать файл PowerPoint в Word. Документы Word — лучшее решение, если у вас длинный текстовый контент. Вы можете вставить в документ Word все, что вам нужно, — изображение, файл PDF и другие объекты, включая слайды PowerPoint.Итак, если вам нужно включить презентацию PowerPoint в свою работу, вот как скопировать слайды PowerPoint в Word.
Копировать весь слайд PPT или отдельные объекты слайда
Самый простой способ скопировать слайды PowerPoint в Word — сохранить слайд как изображение (файл PNG, JPG) и вставить изображение в Word.
Чтобы сохранить слайд как изображение, просто щелкните нужный слайд и перейдите в меню Файл , а затем Сохранить как . Выберите место, где вы хотите сохранить слайд PowerPoint, в поле File name проверьте имя.В поле Сохранить как тип найдите формат изображения (JPEG, PNG).
Когда вы нажимаете кнопку Сохранить , нажмите Just This Once , и ранее выбранный слайд будет сохранен в формате JPEG или PNG.
Если вы не хотите, чтобы весь слайд копировался в Word, вы можете скопировать только определенные его части. Щелкните объект левой кнопкой мыши, а затем щелкните правой кнопкой мыши, чтобы активировать дополнительные параметры.
«Сохранить как изображение» — это вариант, при котором нужно нажать, чтобы скопировать определенную часть слайда PowerPoint в Word.
Наконец, вставьте изображение слайда в Word: Вставить> Рисунки.
Копирование и вставка слайда PowerPoint в Word
Вы, вероятно, знакомы с этой опцией копирования и вставки: CTRL + C, а затем CTRL + V
Так же, как вы копируете текст, вы можете делать со слайдами. Щелкните слайд правой кнопкой мыши и выберите вариант Копировать или просто выберите слайд и нажмите эти клавиши.
Откройте документ Word, щелкните область, куда вы хотите вставить слайд, и вставьте его.
Вставить PowerPoint в Word
Если вы хотите включить всю презентацию PowerPoint в документ Word, щелкните меню Вставить , затем Объект и перейдите на вкладку Создать из файла .
Нажмите кнопку Обзор , чтобы найти презентацию PowerPoint, которую вы хотите вставить в Word.
Есть два варианта: ссылка на файл или отображение презентации в виде значка.
Отправить PowerPoint в Word
Снова начните нажимать на меню File , а затем на Export .Следующим шагом будет кнопка Создать раздаточный материал .
На изображении выше вы можете увидеть, какие параметры макета страницы при отправке слайда PowerPoint в Word. Вот что означает каждый вариант:
Заметки рядом со слайдами : слайд свернут и отображается слева, тогда как дополнительные примечания к слайду находятся справа. С помощью этой опции вы получите уменьшенную версию слайда, но заметки будет легко читать. Этот вариант хорош, когда вам нужно распечатать документ и провести презентацию.
Пустые строки рядом со слайдами : если вы что-то представляете и у вашей аудитории есть копия вашей презентации, это лучший вариант для использования. Таким образом, с одной стороны у них будет уменьшенная версия слайда, а с другой — линии для заметок и комментариев.
Примечания под слайдами : это как первый вариант, но примечания находятся под слайдами.
Пустые строки под слайдами : аналогично второму варианту, пустые строки предназначены для оставления комментариев или примечаний и помещаются под слайдами.
Только контур : этот вариант удобен, если вы хотите отредактировать презентацию. Он не показывает графику, только текст.
Как сделать обтекание картинки текстом в PowerPoint
Новые версии Повер Поинта знамениты тем, что на слайде есть по умолчанию две области – в первую вставляется текстовый заголовок, а во вторую может быть вставлено всё что угодно – текст, видео, картинка и т.д. Ранее туда тоже мог вставляться только текст, а другие элементы требовалось добавлять отдельно. Казалось бы, сделать одно поле, в которое по умолчанию можно загрузить любой медиа-контент, а не только текст, решение прагматичное, но нет.
В одном поле не могут одновременно находится и картинка, и текст. В теории можно одновременно вставить график/таблицу и добавить к ней текста, сделав всё это в одном поле. Правда, такое решение подходит только для ограниченного ряда задач. К сожалению, функции настройки вписывания картинки в текст в PowerPoint нет, но при этом она есть в MS Office Word.
Из-за этого приходится использовать «костыли», чтобы добиться нужного эффекта оформления. Ниже будут приведены варианты их применения на примере пошаговых инструкций.
Вариант 1: Ручное обрамление
Не самый лучший способ добиться идеального обрамления, но всё же он имеет право на существование. Подойдёт в случае с несложными оформлениями, где мало текста. Если вам требуется сделать обрамление сложной картинки, да ещё и большим пластом текста, рекомендуем рассмотреть другие вариант из статьи.
Но, а пока приступим к разбору этого способа:
Введите текст в каждом из созданных полей. Чтобы это сделать, просто нажмите левой кнопкой мыши по требуемому полю и введите туда свой текст. Его можно скопировать из каких-либо источников. При необходимости вы можете менять размер шрифта, сам шрифт, начертание и другие параметры текста.
При грамотной настройке текстовых полей и самой картинки можно получить вполне себе неплохой эффект текстового обтекания изображения в PowerPoint. Неиспользуемые поля вы можете удалить, чтобы они не мешались вам в дальнейшей работе над слайдом.
Способ долгий и нудный, плюс, не всегда получается правильно расположить текст, многое приходится переделывать во время работы.
Вариант 2: Добавить фото на задний план
Данный вариант уже проще и может быть использован при работе с большими объёмами текста. Правда, и здесь придётся поработать над выравнивание текста и его настройками, чтобы добиться нужного эффекта.
Суть способа заключается в установки фотографии в качестве фона, поверх которого и будет наложен текст. Его же потом придётся так редактировать, чтобы он не перекрывал фотографию. Вот как это делается на примере пошаговой инструкции:
- Запустите программу, создайте презентацию и слайд, с которым будете работать.
- Туда вам нужно будет заранее вставить и фотографию, и текст. На первых этапах не страшно, если фото перекрывает текст или наоборот.
- Кликните правой кнопкой мыши по фотографии, чтобы открыть контекстное меню с настройками и выберите из него вариант «На заданий» и ещё раз его же. Рисунок будет помещён под все элементы на слайде, то есть станет просто фоном.
Теперь двигайте изображение так, чтобы оно заняло нужную позицию в области с текстом. С помощью специальных манипуляторов его можно трансформировать и/или разворачивать. Воспользуйтесь этой возможностью при необходимости.
Перенос в PDF
Необходимость в переносе презентации в формат PDF может быть обусловлена множеством факторов. Например, печатать документ PDF намного лучше и проще, качество выходит намного выше.
Какой бы ни была необходимость, вариантов для конвертирования много. И всех их можно условно разделить на 3 основных способа.
Способ 1: Специализированное ПО
Существует широкий ряд всевозможных конверторов, которые способны преобразовывать из Повер Поинт в ПДФ с минимальными потерями качества.
Для примера будет взята одна из наиболее популярных программ для данных целей – FoxPDF PowerPoint to PDF Converter.
Скачать программу FoxPDF PowerPoint to PDF Converter
Здесь можно как приобрести программу, разблокировав полный функционал, так и воспользоваться бесплатной версией. По этой же ссылке можно приобрести FoxPDF Office, включающий в себя ряд конвертеров для большинства форматов MS Office.
- Для начала работы нужно добавить презентацию в программу. Для этого есть отдельная кнопка – «Add PowerPoint».
- Откроется стандартный обозреватель, где потребуется найти необходимый документ и добавить его.
-
Теперь можно произвести необходимые настройки перед началом конвертирования. Например, можно изменить имя конечного файла. Для этого нужно либо нажать кнопку «Operate», либо щелкнуть по самому файлу в рабочем окне правой кнопкой мыши. Во всплывающем меню нужно выбрать функцию «Rename». Также для этого можно использовать горячую клавишу «F2».
В открывающемся меню можно переписать имя будущего PDF.
- Внизу расположен адрес, куда будет сохранен результат. Нажатием на кнопку с папкой также можно изменить директорию для сохранения.
- Для начала конвертирования следует нажать на кнопку «Convert to PDF» в левом нижнем углу.
- Начнется процесс преобразования. Длительность зависит от двух факторов – размера презентации и мощности компьютера.
- В конце программа предложит сразу открыть папку с результатом. Процедура выполнена успешно.
Данный метод достаточно эффективен и позволяет без потерь качества или содержимого перевести презентацию PPT в PDF.
Также существуют и другие аналоги конверторов, данный же выигрывает за счет простоты использования и наличия бесплатной версии.
Способ 2: Онлайн-сервисы
Если же вариант скачивания и установки дополнительного ПО не устраивает по каким-либо причинам, то можно воспользоваться и онлайн-конверторами. Для примера стоит рассмотреть Standard Converter.
Сайт Standard Converter
Пользоваться данным сервисом очень просто.
- Внизу можно выбрать формат, который будет конвертироваться. По указанной выше ссылке автоматически будет выбран PowerPoint. Сюда входит, кстати, не только PPT, но и PPTX.
- Теперь нужно указать нужный файл. Для этого нужно нажать на кнопку «Обзор».
- Откроется стандартный обозреватель, в котором нужно найти необходимый файл.
- После этого останется нажать на кнопку «Convert».
- Начнется процедура преобразования. Поскольку трансформация происходит на официальном сервере сервиса, скорость зависит только от размера файла. Мощность компьютера пользователя не имеет значения.
- В итоге появится окно, предлагающее скачать результат на компьютер. Здесь можно стандартным образом выбрать конечный путь сохранения либо сразу открыть в соответствующей программе для ознакомления и дальнейшего сохранения.
Данный способ отлично подойдет для тех, кто работает с документами с бюджетных устройств и мощность, точнее, отсутствие таковой, может затянуть процесс конвертирования.
Способ 3: Собственная функция
Если ни один из вышеописанных способов не подходит, можно переформатировать документ собственными ресурсами PowerPoint.
- Для этого нужно отправиться во вкладку «Файл».
-
В открывшемся меню требуется выбрать вариант «Сохранить как…».
Откроется режим сохранения. Для начала программа потребует указать область, где будет производиться сохранение.
- После выбора будет доступно окно стандартного обозревателя для сохранения. Здесь нужно будет внизу выбрать другой тип файла – PDF.
- После этого нижняя часть окна расширится, открыв дополнительные функции.
- Справа можно выбрать режим сжатия документа. Первый вариант «Стандартная» не сжимает результат и качество остается исходным. Второй – «Минимальный размер» — понижает вес за счет качества документа, что подойдет при необходимости быстрой пересылки по интернету.
-
Кнопка «Параметры» позволяет войти в специальное меню настроек.
Здесь можно изменить широчайший спектр параметров конвертирования и сохранения.
- После нажатия кнопки «Сохранить» начнется процесс переноса презентации в новый формат, после чего свежий документ появится по указанному ранее адресу.
Шаг пятый. Вставка гиперссылок
- При создании презентации вам может понадобиться оформить добавленный текст как гиперссылку. Для этого переключаемся на вкладку «Вставка», берем инструмент «Надпись», вставляем текстовое поле в любое место слайда, а в поле вписываем нужный текст;
- Отформатировав текст и выделив его мышкой, выбираем на вкладке «Вставка» инструмент «Гиперссылка» и прописываем в поле URL.
На этом этапе вы уже можете проверить результат вашей работы. Для этого переключитесь на вкладку «Слайд-шоу» и нажмите пиктограмму «С начала».
Презентация запустится, но для смены кадров вам нужно будет каждый раз нажимать клавишу «Ввод» или «Вперед», кроме того, кадры будут сменять друг друга мгновенно. Давайте немного оживим нашу презентацию, добавив между кадрами эффекты переходов.
Оценка и сохранение презентации
Для оценки созданной презентации переходим в меню «Показ слайдов», где выбираем функцию «С начала». Далее, презентация будет открыта в полноэкранном формате – так мы предварительно просматриваем готовый вариант – как то будет смотреться у зрителей. Нажатие на кнопку «С текущего слайда» приведет к запуску презентации с того места, которое у вас открыто в программе на текущий момент.
Созданная презентация обязательно сохраняется на локальный носитель. Воспользуемся вкладкой «Файл», где в открывшемся контекстном меню необходимо выбрать «Сохранить как». После открытия соответствующего окна с сохранением документа выбираем папку, в которой необходимо оставить презентацию и нажимаем на кнопку «Сохранить». Готовую презентацию сохраняем в формате «Демонстрация». Для этого нажимаем на маленькую стрелочку слева от кнопки «Сохранить» и в выпадающем списке выбираем соответствующий формат.
Данный формат обладает следующим преимуществом – воспроизведение презентации осуществляется с момента ее открытия без отображения интерфейса программы PowerPoint. Делать презентации не так уж и сложно, если знать основные функции программы. Чтобы подстраховать себя на случай когда срочно потребуется редактирование, лучше производить дополнительное в формате, который стандартно предлагается программой. Дальше, все зависит от воображения пользователя, ведь приготовить презентацию можно по-разному.
Как установить новые шрифты в Word
Предварительно вам нужно будет скачать с проверенного сайта установщик нужного шрифта. Используйте только проверенные ресурсы для этих целей, на которые можно найти отзывы в интернете. Некоторые шрифты могут распространятся на платной основе, о чём обычно предупреждают на сайте
Дополнительно обращайте внимание, есть ли поддержка русских букв у выбранного шрифта. В противном случае можно шрифт просто не будет применяться к кириллическим символам
Далее рассмотрим варианты установки нового шрифта в операционную систему.
Вариант 1: Запуск установочного файла
Скорее всего, шрифт будет загружен с того или иного сайта в качестве архива с необходимыми исходниками и картинкой самого шрифта. Из всего этого вам потребуется файла с одним из расширений: TTF, OTF. Если в архиве представлены файлы с обоими расширениями, то установите только один из них.
Установка выглядит так:
Достаньте из архива файл с расширением TTF или OTF. Запустите его, кликнув по файлу два раза левой кнопкой мыши.
Вам будет показано как выглядит текст, написанный данным шрифтом. В верхней части окна нажмите на кнопку «Установить»
Обратите внимание, что для выполнения установки шрифта могут потребоваться права администратора.
Подождите несколько секунд, пока будет выполнена установка шрифта.
После завершения процесса шрифт будет добавлен в систему. Если у вас в данный момент открыта программа Word, то выполните её перезапуск. В противном случае список шрифтов в программе не обновится.
Вариант 2: Установка через «Панель управления»
Некоторые пользователи предпочитают устанавливать новые шрифты в систему через интерфейс «Панели управления». Это немного сложнее, но иногда для корректной установки шрифтов рекомендуется использовать этот вариант.
- Откройте «Панель управления» любым удобным для вас способом. Например, в Windows 10 это можно сделать через поисковую строку (Win+S), а в 8 и 7 открыть через меню «Пуск».
- По умолчанию интерфейс «Панели управления» может быть поделён на категории. В таком случае у поля «Просмотр» переключите значение на «Крупные значки» или «Мелкие значки».
- Среди перечня компонентов найдите и перейдите в раздел «Шрифты».
Будет открыта папка со шрифтами, установленными в систему. В неё нужно перетащить файл TTF/OTF, которые вы распаковали ранее.
При переносе запустится ещё и процесс инициализации. Он занимает всего несколько секунд. По завершении можно считать, что шрифт был успешно установлен в Windows.
Добавление шрифта в Word
Сразу после установки нового шрифта в операционную систему, он должен успешно отобразится в общем списке шрифтов Word. Если этого не произошло попробуйте закрыть программу и открыть её снова.
Если вы не можете отыскать новый шрифт среди установленных по умолчанию, то попробуйте следующие советы:
- В блоке «Шрифт», что расположен в верхней части интерфейса, кликните два раза левой кнопкой мыши по строке с выбором шрифта. Пропишите название добавленного шрифта вручную.
- Если это мало помогло или вы просто не помните название шрифта, то нажмите по кнопке, отмеченной на скриншоте.
Откроется окошко «Шрифт». Здесь вы можете найти нужный шрифт, просто вписав его название в поле поиска или пролистав список шрифтов. Поиск здесь реализован проще, плюс, ниже отображается вся информация о шрифте, благодаря чему его сложно случайно пролистать.
Внедрение нового шрифта в документ Word
Новый шрифт вы можете использовать только при работе с документом на своём компьютере. Если вы решите продолжить работу с документом на другом компьютере, где в системе нет ранее установленного шрифта, то шрифт документа сменится на похожий по стилю, но тот, который есть на текущем компьютере.
Чтобы этого избежать при работе на других ПК, можно выполнить встраивание шрифта в конкретный документ Word:
- В верхнем меню открытого документа нажмите на кнопку «Файл».
- Теперь откройте «Параметры» документа в левой части интерфейса.
- В окне «Параметры Word» переключитесь к разделу «Сохранение».
- Поставьте галочку напротив пункта «Внедрить шрифты в файл». Дополнительно рекомендуется поставить отметку на «Не внедрять обычные системные шрифты».
- Нажмите «Ок» для применения параметров.
- Сохраните документ.
Таким образом мы рассмотрели, как выполнить добавление шрифта в саму программу Word и привязку этого шрифта к какому-то конкретному документу. В последнем случае новый шрифт можно использовать даже на компьютере, где данный шрифт не установлен.
Дополнительно
- В случае, если на фотографии имеется белый ненужный фон, рекомендуется его стереть, чтобы итоговый вариант смотрелся лучше.
- При использовании первого способа настройки обтекания может возникнуть необходимость переместить получившийся результат. Для этого не нужно двигать каждый элемент композиции в отдельности. Достаточно выделить все вместе – нужно нажать левой кнопкой мыши возле всего этого и выделить в рамочку, не отпуская кнопку. Все элементы будут перемещаться, сохраняя позицию относительно друг друга.
- Также эти методы могут помочь вписать в текст и другие элементы – таблицы, диаграммы, видео (особенно может пригодиться обрамить клипы с фигурной обрезкой) и так далее.
Приходится согласиться, что данные способы не совсем идеально подходят для презентаций и являются кустарными. Но пока разработчики в Microsoft не придумали альтернативы, выбирать не приходится.
Мастер-класс
Тема: «Как написать текст на картинке в презентации»
Часто , создавая презентации к урокам и мероприятиям, мы вставляем картинки и фотографии в слайды. Текст к этим картинками пишем отдельно, отодвигая изображение
А можно краткий текст написать на самой картинке, конечно , не закрывая что-то важное в ней
Цель: Научить коллег возможности прописать текст на картинке в слайде презентации. Задачи: Познакомить с подробными этапами надписей на картинке в презентации. Познакомить с разными возможностями программы PowerPoint. Передать личный опыт по предложенной теме.
Предполагаемый продукт деятельности
При оформлении текстовых документов в редакторе Word не редко возникает необходимость вставить картинку и наложить на нее текст. Со вставкой картинки у большинства пользователей не возникает проблем, для этого достаточно скопировать нужное изображение и вставить его в документ, а вот с наложением текста бывают сложности. В этом статье мы попробуем решить эту проблему рассмотрев сразу два способа, как наложить текст на картинку в Word. Статья будет актуальной для Word 2007, 2010, 2013, 2016 и 2019.
Как быстро создать презентацию в PowerPoint и Word
Для действительно быстрого получения результата необходимо воспользоваться объединенной мощью нескольких офисных программ. Мы покажем, как это работает, на примере PowerPoint.
После загрузки документа Word вы получите практически готовую презентацию, которую останется лишь немного отполировать. После выбора темы и целевой группы можно начинать.
Подготавливаем грубый набросок в Word
Откройте новый пустой документ и напишите все заголовки, которые понадобятся вам в презентации. Для того чтобы PowerPoint впоследствии смог с этим работать, заголовки необходимо отформатировать в соответствии с иерархией. Из «Заголовков 1» PowerPoint создаст новый слайд.

Подчиненные форматы (Заголовок 2, Заголовок 3 и т. д.) будут присвоены первому «Заголовку 1» и попадут в тот же слайд. Тексты без заголовков будут полностью проигнорированы. После составления плана запустите PowerPoint и выберите «Файл | Открыть». Перейдите к месту расположения документа, поменяйте «Все презентации PowerPoint» на «Все структуры» и откройте файл.
Создаем структуру в PowerPoint
Разумеется, разбивку можно сделать напрямую в PowerPoint, однако это чуть сложнее. Перейдите на вкладку «Структура» или же выберите в PowerPoint 2016 «Вид | Режим структуры». Нажмите на значок для создания нового слайда и введите заголовок. Клавишей завершите создание слайда.

Чтобы добавить подзаголовки, нажмите на . Клавишами + вы перейдете на ближайший более высокий уровень. Создайте необходимое количество слайдов.
Добавляем разбивку в презентации
Если необходимо расширить уже имеющуюся презентацию, создайте новый план в Word, перейдите в PowerPoint и на вкладке «Главная» в категории «Слайды» нажмите на «Новый слайд».

С помощью команды «Слайды из структуры» вы можете выбрать свой документ Word и «Добавить» новые заголовки.
Подбираем подходящий дизайн
На вкладке «Дизайн» выберите один из предложенных вариантов. При движении по ленте мышью PowerPoint отображает текущий слайд в соответствующем дизайне. Стрелкой в нижнем правом углу вы сможете вызвать дополнительные шаблоны.

Чтобы остановиться на каком-то варианте, щелкните по нему. Если же тема должна применяться только к определенным слайдам, правой кнопкой мыши щелкните по ней и выберите пункт «Применить к выделенным слайдам».
Разрабатываем индивидуальный дизайн

Теперь щелкните по кнопке «Шрифты», выберите «Настроить шрифты». После выбора подходящего, сохраните свой вариант. Теперь в группе «Темы» нажмите на самую нижнюю правую стрелку и выберите «Сохранить текущую тему». Ваш собственный дизайн вы найдете в группе «Пользовательские».
Улучшаем внешний вид содержания
Теперь добавьте собственно содержание. Длинные тексты вы можете выделить и оформить через «Главная | Параграф | Преобразовать в графический объект SmartArt». Инструменты категории «Работа с рисунками SmartArt» улучшат внешний вид остальных элементов презентации.

Добавляем верхние и нижние колонтитулы
На вкладке «Вставка» щелкните по кнопке «Колонтитулы». Решите, что должен содержать верхний колонтитул, например, дату и номер слайда. «Нижний колонтитул» необходимо активировать отдельно. Поставьте флажок перед опцией «Не показывать на титульном слайде» и нажмите на «Применить ко всем».

Настраиваем переход слайдов
Напоследок на вкладке «Переходы» в группе «Переход к слайду» выберите подходящий вариант. Откажитесь от оптических игр и при необходимости смягчите эффект в разделе «Параметры эффектов».

Благодаря кнопке «Просмотр» вы можете оценить проделанную работу. В группе «Время» щелкните по «Применить ко всем». Теперь ваша презентация готова к показу.
компании-производители
Как добавить верхний колонтитул в PowerPoint
Добавление верхнего колонтитула не так уж сложно, поскольку это просто добавление нового текстового поля в верхней части слайда. Вы можете сделать это в «Образце слайдов», чтобы верхний колонтитул отображался на каждом слайде в вашей презентации.
Для этого перейдите в «Вид» → «Образец слайдов», чтобы открыть «Мастер слайдов». Выберите верхний слайд,
Теперь перейдите во вкладку «Вставка», найдите группу «Текст» и в ней нажмите «Надпись».

Нажмите и перетащите курсор, чтобы нарисовать текстовое поле заголовка в соответствующем месте, а затем введите текст.

Когда вы вернётесь в «Вид» → «Обычный», новый заголовок будет отображаться в верхней части каждого слайда.
Как вставить верхние и нижние колонтитулы в PowerPoint
Чтобы вставить верхние и нижние колонтитулы в PowerPoint, откройте презентацию и перейдите во вкладку «Вставка».

В группе «Текст» нажмите «Колонтитулы».

Когда откроется окно, вы попадёте на вкладку «Слайд». Вы можете выбрать любой из следующих параметров, чтобы добавить их в свои слайды:
- Дату и время
- Номер слайда
- Нижний колонтитул

Вы можете заметить, что нет опции для верхнего колонтитула. Это связано с тем, что верхние колонтитулы на слайдах фактически недоступны, но для этого есть простой обходной путь, который мы рассмотрим ниже.
После того, как вы выберите нужные элементы, вы увидите в «Просмотре» справа макет страницы и элементы в тех местах, где они появятся на слайде.
Введите текст, который вы хотите отобразить в нижнем колонтитуле, в текстовое поле «Нижний колонтитул». Вы можете выбрать опцию «Не показывать на титульном слайде», если вы не хотите, чтобы PowerPoint добавлял текст на заглавный слайд вашей презентации.
Если вы хотите, чтобы сделанные настройки использовались только для данного слайда, то нажмите кнопку «Применить». Если вам нужно, чтобы настройки колонтитулов на все слайды презентации, то нажмите кнопку «Применить ко всем».

Их трудно увидеть, однако, давайте всё равно научимся редактировать их!

Наполнение данными
Что бы ни было описано выше, главное в презентации – наполнение ее информацией. В показ можно вставить все, что угодно, лишь бы гармонично сочеталось друг с другом.
По умолчанию каждый слайд имеет свой заголовок и под это отводится отдельная область. Здесь следует вписать название слайда, тему, о чем говорится в данном случае, и так далее. Если же серия слайдов говорит об одном и том же, то можно либо удалить заголовок, либо просто туда ничего не писать – пустая область не отображается при показе презентации. В первом же случае нужно нажать на границу рамки и нажать кнопку «Del». В обоих случаях слайд не будет иметь названия и система будет маркировать его как «безымянный».
В большинстве макетов слайдов для ввода текстовых и других форматов данных используется «Область содержимого». Данный участок может использоваться как для введения текста, так и для вставки других файлов. В принципе, любое вносимое на сайт содержимое автоматически старается занимать именно этот слот, подстраиваясь по размеру самостоятельно.
Если говорить о тексте, то он спокойно форматируется стандартными средствами Microsoft Office, которые также присутствуют и в других продуктах этого пакета. То есть, пользователь может свободно изменять шрифт, цвет, размеры специальные эффекты и прочие аспекты.
Что касается добавления файлов, то список здесь широкий. Это могут быть:
- Картинки;
- GIF-анимации;
- Видеоролики;
- Аудиофайлы;
- Таблицы;
- Математические, физические и химические формулы;
- Диаграммы;
- Другие презентации;
- Схемы SmartArt и др.
Для добавления всего этого используются самые разные способы. В большинстве случаев это делается через вкладку «Вставка».
Также сама область содержимого содержит 6 иконок для быстрого добавления таблиц, диаграмм, объектов SmartArt, картинок с компьютера, изображений из интернета, а также видеофайлов. Для вставки нужно кликнуть на соответствующую иконку, после чего откроется инструментарий или обозреватель для выбора нужного объекта.
Вставляемые элементы можно свободно перемещать по слайду с помощью мыши, выбирая уже вручную необходимую компоновку. Также никто не запрещает изменять размеры, приоритет позиции и так далее.