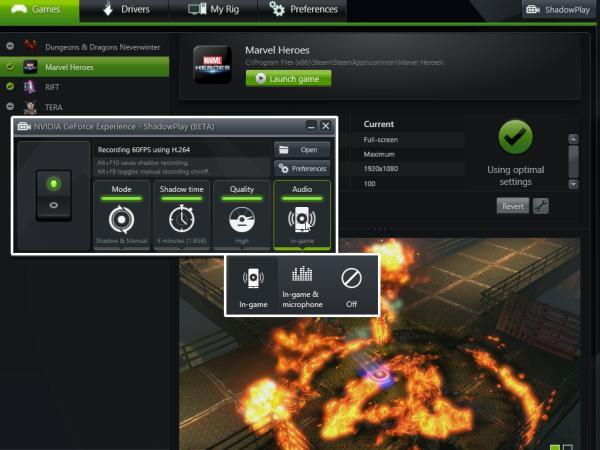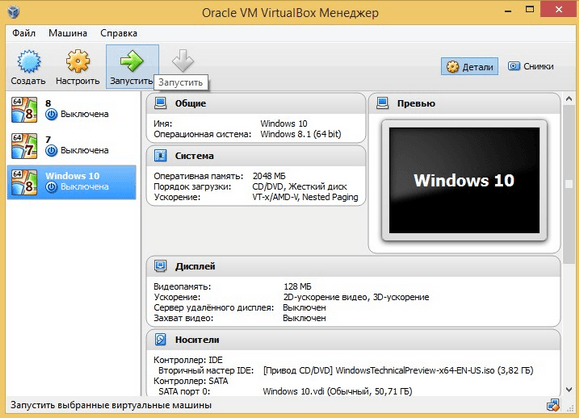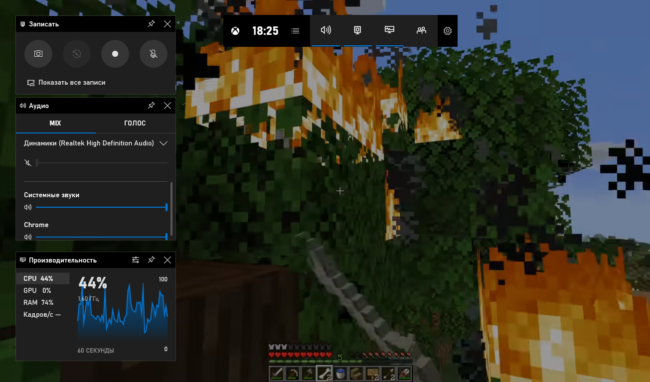Fraps для windows 10
Содержание:
- Оверлей Steam в игре
- General Questions
- Особенности FPS Monitor
- Переустановка программы
- General Questions
- Настройка программы для видеокарт NVIDIA
- Повышаем FPS для видеокарт AMD\ATI
- Как пользоваться интерфейсом (настройки)?
- Основные возможности
- Screen Capture Questions
- General Questions
- FRAPS’s system requirements
- Установка программы
- Настройки программы
- General Questions
- Установка и настройка Фрапса на ПК под управлением Windows 7 и выше
- General Questions
- Представители рейтинга
- Русификация
Оверлей Steam в игре
Недавно Valve добавили счетчик FPS в игровой оверлей Steam. В Steam (пока игры не запущены) просто перейдите в раздел Steam> Настройки > В игре, а затем выберите позицию для отображения FPS из раскрывающегося списка “отображение частоты кадров”.

Во время игры, посмотрите на угол экрана, который вы выбрали, и вы увидите счетчик частоты кадров в секунду. Он всегда появляется поверх игры, и он довольно маленький и ненавязчивый.
Вы также можете использовать эту функцию и для игр не из Steam. Добавьте игру в свою библиотеку Steam, открыв меню «Игры“ и выбрав пункт «Добавить стороннюю игру в мою библиотеку». Запустите игру через Steam, и оверлей будет работать, в зависимости от игры.
General Questions

What do the options do?
Selecting «Start Fraps minimized» will hide the Fraps dialog screen when you launch the program. Fraps can still be accessed through the icon in the system tray.
Selecting «Fraps window always on top» will ensure the program window remains visible even when switching to another application. This option has no effect if Fraps has been minimized to the system tray.
If you’d like Fraps to be loaded when you turn on your machine enable the «Run Fraps when Windows starts» option.
Fraps also supports separate LCD screens on keyboards such as the Logitech G15. If you have a supported keyboard you will see the option to «Display status on keyboard LCD». Enabling this option will allow you to see FPS graphs and
other identifiers on the keyboard while playing your games. If you have a G15 but do not see this option then you may need to install the latest G15 drivers available from Logitech’s website.
Does Fraps have a performance impact on the game?
There is a small overhead associated with drawing the framerate on screen. This may vary depending on your system configuration, but should remain relatively minimal. The best way to measure it on your own system is to find a game that allows you to benchmark it and compare the results obtained with and without Fraps loaded.
When you are benchmarking the overlay is automatically disabled to provide the most accurate results.
If you are recording a movie with Fraps there can be a noticeable impact on the game. This is due to all the extra work involved in saving the screen data to disk.
Особенности FPS Monitor
- Удобная система оповещений;
- Гибкая настройка функционала оверлей утилиты;
- Доступно управление при помощи горячих клавиш;
- Можно делать наглядные скриншоты всех показателей;
- Устранение проблем, влияющих на производительность ПК;
- Добавление и удаление набора пользовательских сенсоров;
- Вывод информации на десктоп производится в реальном времени;
- Эффективно опрашивает все задействованные датчики компьютера;
- Покажет насколько нагружается ЦП, видеоадаптер и оперативная память;
- Есть портативная версия FPS Monitor 5020 Portable (не требует установки);
- Подключение второго экрана, позволяющего контролировать одновременно несколько процессов.
Преимущества
- Невысокие системные требования;
- Простая загрузка и запуск софта;
- Инструмент освобождения памяти устройства;
- Можно устанавливать с другим аналогичным ПО;
- Большая популярность среди миллионов геймеров;
- Быстрый сброс настроек картинки по умолчанию;
- Удобство интуитивно понятного меню на русском языке;
- Функция автоматического выравнивания окна с отображаемыми данными;
- Добавлена поддержка технологии Total Stream HUD Video Overlays;
- Исправлена проблема с нажатием кнопки перемещения между пресетами;
- Совместимость FPS Monitor Build 4400 (и выше) с ОС Windows 10 и 8.1;
- Можно оставлять отзывы и пожелания на официальном сайте разработчика;
- Предупреждение о превышении ОЗУ или предельных нагрузках на графический чип;
- Позволяет создавать отчёты в виде графиков и добавлять их в отдельный файл, в указанную папку.
Недостатки
Переустановка программы
Если указанные методы не работают, переустановка Fraps является последним методом.
В окне «Выполнить», которое открывается сочетанием клавиш Win + R, наберите команду control panel, чтобы войти в Панель управления. Переключите просмотр на крупные значки и откройте раздел «Программы и компоненты». В списке отыщите Fraps, щелкните на ней правой кнопкой мыши и выберите «Удалить».
Если используете Windows 10, нажмите Win + I для входа в Параметры и кликните на раздел «Приложения». Отыщите утилиту и удалите ее.
Теперь нужно внести изменения в раздел реестра. При редактировании системного реестра рекомендуется создать резервную копию реестра.
Войдите в окно Редактора реестра командой regedit из окна «Выполнить» (Win + R).
Перейдите на вкладку меню «Правка» и выберите «Найти». Также можно воспользоваться комбинацией Ctrl + F.
Наберите в поле Fraps и кликните на кнопку «Найти». Когда будет найден параметр или раздел, щелкните на нем правой кнопкой мыши и выберите «Удалить».
Adobe premiere pro 2018 как пользоваться
После нажмите «Правка – Найти далее» или F3 для поиска других записей, которые нужно все удалить. Также удалению подлежат записи Beepa.
Загрузите последнюю версию Fraps. Запустите установочный файл из папки Загрузки и следуйте инструкциям на экране. Проверьте, показывает ли Fraps после переустановки частоту кадров в секунду FPS.
Не смотря на внешне кажущуюся сложность, программа Fraps более, чем проста и удобна в настройке и пользовании, даже при том, что данная утилита до сих пор официально не русифицирована, а все «самодельные» русификаторы, как один, оставляют желать лучшего.
Не взирая на это, разобраться с ней, скорее всего, не составит особой сложности. Итак, начнем.
General Questions

What do the options do?
Selecting «Start Fraps minimized» will hide the Fraps dialog screen when you launch the program. Fraps can still be accessed through the icon in the system tray.
Selecting «Fraps window always on top» will ensure the program window remains visible even when switching to another application. This option has no effect if Fraps has been minimized to the system tray.
If you’d like Fraps to be loaded when you turn on your machine enable the «Run Fraps when Windows starts» option.
Fraps also supports separate LCD screens on keyboards such as the Logitech G15. If you have a supported keyboard you will see the option to «Display status on keyboard LCD». Enabling this option will allow you to see FPS graphs and
other identifiers on the keyboard while playing your games. If you have a G15 but do not see this option then you may need to install the latest G15 drivers available from Logitech’s website.
Does Fraps have a performance impact on the game?
There is a small overhead associated with drawing the framerate on screen. This may vary depending on your system configuration, but should remain relatively minimal. The best way to measure it on your own system is to find a game that allows you to benchmark it and compare the results obtained with and without Fraps loaded.
When you are benchmarking the overlay is automatically disabled to provide the most accurate results.
If you are recording a movie with Fraps there can be a noticeable impact on the game. This is due to all the extra work involved in saving the screen data to disk.
Настройка программы для видеокарт NVIDIA
После того как разархивируете программу запустите файл «nvidiaInspector.exe». Рекомендую запускать программу от имени администратора. Далее найдите строку Driver Version и нажмите на иконку в конце строки.
Запустится приложение NVIDIA Profile Inspector. В нем можно выбрать настройки для всех игр или только для тех в которых низкий FPS. В приложении нас больше всего интересует несколько строк:
- Antialiasing — Transparency Supersamling. Ставим значение AA_MODE_REPLAY_MODE_ALL
- Texture filtering — LOD Bias (DX). Ставим любое значение +, чем больше + тем хуже будут текстуры в игре но будет больше FPS.
- Texture filtering — LOD Bias (OGL). Ставим любое значение +, чем больше + тем хуже будут текстуры в игре но будет больше FPS.
Далее вверху нажимаем кнопку «Apply changes», это сохранит настройки. Подробнее о настройках в моем видео.
Теперь смотрите как будет выглядеть игра:
Благодаря такой манипуляции можно в 5 раз повысить FPS в игре! Подробнее о этих настройках смотрите в моем видео:
Свежее видео о том как ускорить видеокарты Nvidia GeForce и повысить FPS на 50%
Повышаем FPS для видеокарт AMD\ATI
После того как разархивируете программу запустите файл «attsetup.exe» установите программу, галочек ни каких не трогайте. После установки запустите программу. Сразу хочу написать что программа старая и на Windows 10 не работает, на более старых Windows работает нормально. Далее делаете так:
- Ищем кнопку Direct3D —> Настройки —> Добавочные.
- Видим строку LOD текстур и перемещаем бегунок в право например до значения 7.0 (самый размытый режим) и нажимаем кнопку применить.
Получаем почти тоже что и было описано выше, FPS возрастает в 5-7 раз, но текстуры становятся размытыми. Вот такое вот легкое увеличение FPS даже на старом железе!
Для обладателей мощного желаза, так же можно неплохо повысить FPS за счет разгона видеокарты, это я показывал в данном видео:
Теперь вы максимально повысили FPS в играх на своем ПК!
Скачать
Проверено на VirusTotal!
Как пользоваться интерфейсом (настройки)?
Главное окно программы
Перейдем к разбору каждой вкладки. Начнем с первой – «Главное». Если у вас получилось русифицировать интерфейс, то вы увидите следующее окно:
В основной части окна приложения расположена информация о разработчике, сборке и версии
Обратите внимание на номер версии в правой части. Номер 3.5.99 свидетельствует о том, что вы используете самое последнее обновление Fraps
Ниже расположены параметры, позволяющие настроить режим работы:
- запуск программы в свернутом режиме на панели задач;
- закрепление поверх любых других окон;
- включение/отключение возможности запуска вместе со стартом Windows.
А немного ниже еще две настройки:
- мониторинг Windows Aero. При включении функции появляется возможность записывать рабочий стол.
- минимизация на панели задач. При закрытии окна на «крестик» приложение сворачивается в системную панель.
Вкладка «FPS»
Теперь переходим к главному функционалу. Для пояснения названия раздела расшифруем аббревиатуру FPS – Frames Per Second. Frames Per Second – это количество кадров в секунду, отображаемых на экране в текущий момент. Данный показатель является основным при измерении производительности игр с любого компьютера.
Итак, во вкладке «FPS» находятся следующие настройки:
- папка для хранения тестов. Здесь отображается путь к директории, куда Fraps сохраняет логи с результатами тестов. Вы можете поменять конечную папку или перейти к ней по кнопке «Просмотр».
- проверка производительности. Тут назначается клавиша для включения/отключения функции теста. Можно задать другую кнопку или полностью выключить опцию.
- настройки теста. Этими тремя пунктами выбирается содержимое тестирования. По вашему усмотрению в логах будет сохранятся частота и время кадров, а также полный журнал со статистикой.
- остановка теста. Если активировать этот пункт и задать нужное время в секундах, то спустя выбранный срок тестирование автоматически закончится. Запись в лог тоже прекратится.
Эти параметры отвечают за настройку записи теста и отображаемой информации. Во второй половине окна можно выбрать местоположение оверлея:
- смена положения оверлея. Выбор клавиши для перемещения счетчика ФПС.
- выбор положения оверлея. Можно перемещать счетчик по всем 4 углам или вовсе отключить его.
- частота обновления каждую секунду.
Вкладка «Видео»
Настройки данного раздела позволяют записывать видео с экрана. Вы можете снимать ролики с рабочего стола, в окнах и любых играх. Программа позволяет «фрапсить» любые игры – проекты из Steam, сервера «САМП», популярный «Скайрим» и так далее. Вне зависимости от того, используется лицензия или пиратка.
Рассмотрим возможности раздела. Настраивать видео можно следующими функциями:
- папка для хранения. Как и в случае с выбором папки для логов с тестами, выбирается директория, где копятся все записи.
- Захват видео. Выбор клавиши для старта/стопа и полное выключение опции.
- Настройки видео. Частота кадров при записи экрана (60/50/30/29.97) и смена размера видео позволяет не только поменять качество, но и снизить нагрузку на компьютер при записи.
- Обновление буфера. По умолчанию 30 секунд.
- Разделение на файлы по 4 Гб.
Помните, что при использовании пробной версии вы ограничены по длине видеозаписи. Рекомендуем скачать полный активированный вариант, чтобы вести запись бесконечно. Единственным препятствием может стать количество места на жестком диске, поскольку ролики из Fraps весят крайне много.
Справа во вкладке «Видео» есть звуковые параметры:
- настройки звука (стерео, многоканальный и совместимость с Windows 7);
- запись внешнего ввода позволяет добавить микрофон или веб-камеру;
- выбор клавиши для активации захвата звука с внешнего устройства.
И в самом низу окна есть еще 3 параметра, влияющих на запись:
- скрыть/показать курсор при записи;
- заблокировать частоту кадров;
- захватывать RGB без потерь.
Вкладка «Скриншоты»
С помощью настроек этого раздела можно сделать скриншот. Здесь выбираются все необходимые параметры:
- путь к папке для хранения изображений;
- назначение клавиши для создания снимка;
- выбор формата изображения;
- отображение оверлея на скриншоте;
- повторный захват экрана с заданным промежутком времени (позволяет делать серию снимков).
N мерный вектор это
Дополнительных окон с настройками и скрытыми параметрами Fraps не имеет – все необходимое перечислено выше в инструкции. Теперь научимся правильно использовать весь функционал по назначению.
Основные возможности
Далее давайте рассмотрим список возможностей приложения для отображения ФПС в играх FPS Monitor:
- Вывод о различной диагностической информации прямо в игру. Также мы можем отображать отладочные параметры и в полноэкранных приложениях.
- При помощи специального редактора сцен мы можем настраивать положение индикаторов и их тип для разных приложений и игр. Все зависит от самого игрового интерфейса, например, если в World of Tanks размещать индикатор в левом нижнем углу нельзя, то GTA5 можно. Настроив несколько профилей, мы просто переключаем их во время запуска того или иного приложения.
- Все показатели, которые отображает ФПС Монитор, можно выводить не только в виде цифр, но и в виде полосок, графиков и так далее.
- Так как постоянно сворачивать игру и управлять функционалом нашего приложения неудобно, здесь присутствует режим управления горячими клавишами, которые, к тому же, гибко настраиваются.
- Мы можем конфигурировать и внешний вид программы. В зависимости от игры, с которой работаем, можно менять цвет утилиты, вплоть до окрашивания ее в черный цвет.
- Если говорить о параметрах, которые может отображать FPS Monitor, то нужно выделить такие моменты:
- FPS (количество кадров в секунду):
- GPU (информация о видеоадаптере):
- CPU (центральный процессор):
- Core (отдельное ядро):
- RAM (оперативная память):
- Net (сеть).

При этом каждый из параметров имеет несколько подразделов, расширяя предоставляемую информацию. К примеру, если это центральный процессор, то мы можем отобразить не только информацию о его загрузке, но и температуру каждого ядра по отдельности, температуру крышки процессора, напряжение на ядрах, частоту вращения вентилятора и так далее.
Screen Capture Questions

What do the options do?
You can select the folder where Fraps will store all screenshots in. By default this folder is the same as the directory you installed Fraps into, but you can customise it to save anywhere on your disk. Click the Change button to select a new folder, or the View button to show the current contents of the folder.
The Screen Capture Hotkey lets you assign a button that will take a screenshot of the game screen. To change the Hotkey, click in the box and type a new key to be assigned this function. Clicking Disable will stop the Hotkey from having any effect.
Screenshots can be saved in Windows Bitmap (BMP), JPEG (JPG), Portable Network Graphics (PNG), or Targa (TGA) format.
Selecting «Include frame rate overlay on screenshots» will include the Fraps frame rate counter on your screenshots. If the frame rate overlay is disabled, no counter will be saved on your screenshots.
What is the maximum resolution supported by the screen capture?
Screenshots can be taken in games running at resolutions up to 2880×1600 or 3840×1200.
General Questions

What do the options do?
Selecting «Start Fraps minimized» will hide the Fraps dialog screen when you launch the program. Fraps can still be accessed through the icon in the system tray.
Selecting «Fraps window always on top» will ensure the program window remains visible even when switching to another application. This option has no effect if Fraps has been minimized to the system tray.
If you’d like Fraps to be loaded when you turn on your machine enable the «Run Fraps when Windows starts» option.
Fraps also supports separate LCD screens on keyboards such as the Logitech G15. If you have a supported keyboard you will see the option to «Display status on keyboard LCD». Enabling this option will allow you to see FPS graphs and
other identifiers on the keyboard while playing your games. If you have a G15 but do not see this option then you may need to install the latest G15 drivers available from Logitech’s website.
Does Fraps have a performance impact on the game?
There is a small overhead associated with drawing the framerate on screen. This may vary depending on your system configuration, but should remain relatively minimal. The best way to measure it on your own system is to find a game that allows you to benchmark it and compare the results obtained with and without Fraps loaded.
When you are benchmarking the overlay is automatically disabled to provide the most accurate results.
If you are recording a movie with Fraps there can be a noticable impact on the game. This is due to all the extra work involved in saving the screen data to disk.
FRAPS’s system requirements
You might already know that not only FRAPS but in fact, all software solutions have system requirements. Those are merely some specifications that your PC needs to meet before it can run a certain program. In this case, that program is FRAPS.
However, let’s not beat around the bush and take a look at the prerequisites. That way you’ll know for sure if your PC can run this tool or not. Granted you’re familiar with your PC’s specs, of course.
- Operating system: Windows 10, 8.1, 8, 7, Vista, 2003 and XP
- Architecture: both 32- and 64-bit
- CPU: all modern processors, starting from Pentium 4 and up (with SSE2 support)
- Graphics: AMD Radeon or NVIDIA GeForce recommended for best capture results
- Miscellaneous: requires you to grant it administrator rights when running it
As you can see, FRAPS is anything but pretentious. Meaning that you won’t need a supercomputer to run it. Long story short, if your PC is at least a Pentium 4 and can run Windows XP without a hiccup, you’re probably in the clear.
Установка программы
Для начала вам необходимо скачать полную русскую версию Fraps 64 bit для чипсетов x64 или 32bit для архитектуры x86. Установку будем рассматривать на примере Windows 7. В директории загрузки найдите и запустите файл setup.exe. Откроется окно пользовательского соглашения. Нажимаем «I Agree», переходим к следующему экрану выбора пути установки. Выбираем путь по кнопке «Browse…» и жмем «Next».
Остается последний шаг, жмем «Install» и ожидаем пока установщик установит программу. Остался последний шаг нажимаем на кнопку «Close».
Отлично программа установлена! Осталось только скачать crack для Fraps и запустить его подумали вы? Не стоит переживать, программа идет уже с таблеткой, можно запускать и пользоваться.
Настройки программы
После запуска русского «билда», вы увидите окно с четырьмя вкладками – «Главное», «FPS», «Видео» и «Скриншоты».

Вкладка «Главное» (англ. «General»)
Главный раздел содержит подробные данные о софте, «билде» продукта, настройки уведомлений и автозапуск вместе с операционной системой.
Функция мониторинга рабочего стола показывает количество кадров в секунду, если вы работаете с включённой темой оформления «Aero» для OS Windows.
Опция «Минимизировать в системную панель» сворачивает рабочее окно утилиты в панель задач. Пользуйтесь «инструментом», нажимая «быстрые клавиши» во вкладке «FPS».

Вкладка «FPS»
В этом разделе настройте «счётчик» fps (оверлей) и делайте тесты в бенчмарке.
Перед началом теста на производительность, укажите опции: частоту и время кадров, запись данных в журнал работы, время для остановки теста, а также запуск/остановка теста «быстрой клавишей».
В параметрах счётчика присутствуют следующие опции, которые можно поменять:
- Выберите место для отображения счётчика в одном из четырёх углов экрана.
- Настройте включение и выключение отображения оверлея: Опция «Обновлять раз в секунду» — переключает отображение (обновление) кадров с реального времени на фактический (по секундам). Включайте и выключайте счётчик «FPS», нажимая на «быстрые клавиши», которые меняются по вашему выбору.

Нажмите клавишу «F12» — она выставлена в стандартных настройках и включите «счётчик FPS».

Вкладка «Видео» (англ. «Movies»)
В этом разделе выбирайте настройки для работы:
- Захват – выберите горячую клавишу или отключите её.
- Настройка – укажите количество кадров (60, 50, 30 fps), которые утилита использует при создании ролика. Выберите режим записи «геймплея» — полный размер или половина размера.
- Обновлять буфер каждый 30 секунд – этот параметр показывает фактическую производительность в «игрушке» «без потерь» в 30-секундном периоде. Измените параметры буфера и получите точные данные.
- Разделять фильм каждые 4 ГБ — установите галочку на этой опции, если вам нужно разделить записываемое видео на части размером по 4 ГБ каждый.
- В стандартном режиме вы «пишете» игру в режиме реального времени одним файлом – это не всегда удобно, ведь битрейт готовых данных очень большой, а сам ролик занимает много места на жёстком диске.
Включите «горячую клавишу», настройте видео и параметры качества записи с его размером. Установив опцию «Половина размера», вы получите готовый ролик с меньшим объёмом.

Укажите параметры записи для звука – стерео, многоканальный или стандартный. При необходимости выберите пункт «Захват только при нажатии» и выставьте клавишу для начала записи (только при удержании).

Вы можете скрыть курсор мыши на видео, указать фиксированную частоту кадров ролика и записать его принудительно, сохранив качество.
General Questions

What do the options do?
Selecting «Start Fraps minimized» will hide the Fraps dialog screen when you launch the program. Fraps can still be accessed through the icon in the system tray.
Selecting «Fraps window always on top» will ensure the program window remains visible even when switching to another application. This option has no effect if Fraps has been minimized to the system tray.
If you’d like Fraps to be loaded when you turn on your machine enable the «Run Fraps when Windows starts» option.
Fraps also supports separate LCD screens on keyboards such as the Logitech G15. If you have a supported keyboard you will see the option to «Display status on keyboard LCD». Enabling this option will allow you to see FPS graphs and
other identifiers on the keyboard while playing your games. If you have a G15 but do not see this option then you may need to install the latest G15 drivers available from Logitech’s website.
Does Fraps have a performance impact on the game?
There is a small overhead associated with drawing the framerate on screen. This may vary depending on your system configuration, but should remain relatively minimal. The best way to measure it on your own system is to find a game that allows you to benchmark it and compare the results obtained with and without Fraps loaded.
When you are benchmarking the overlay is automatically disabled to provide the most accurate results.
If you are recording a movie with Fraps there can be a noticeable impact on the game. This is due to all the extra work involved in saving the screen data to disk.
Установка и настройка Фрапса на ПК под управлением Windows 7 и выше
Установка программы для проверки fps и записи видео с экрана достаточно простая:
Скачиваем Fraps и запускаем exe.файл. Принимаем условия лицензионного соглашения.
Выбираем место для распаковки файлов.
Ждём окончания установки.
Теперь, чтобы настроить Фрапс на своём компьютере и записать видео игры, стоит задать нужные параметры во всех 4 разделах программы:
- General;
- Movies;
- Screenshots.
Во вкладке «General» (Основное) пользователю будет доступно несколько параметров, которые отвечают за поведение программы Фрапс в системе. Переведём их содержимое:
- Start Fraps minimized – запускать Фрапс в свернутом виде;
- Fraps window always on top – отображать Фрапс поверх остальных окон;
- Run Fraps when Windows starts – старт Фрапс вместе с Windows;
- Minimize to system tray only – всегда сворачивать окно софта в системный лот;
- Monitor Aero desktop – функция для Windows 10.
В этом разделе можно выбрать любую удобную настройку.
Во вкладке «FPS» настройки будут следующими:
- Указываем куда сохранять результаты тестов.
- Чтобы быстро запустить результаты тестов, выбираем для этого кнопку. По умолчанию стоит F11. Можно задать свою кнопку.
- Benchmark Settings – настройки теста разбиты на 3 пункта: fps или частота кадров, frametimes или микрозадержки, а также – журнал работы.
- Временной диапазон, через который нужно останавливать тест.
- Значок отображения текущих результатов или Overlay Hotkey.
- Расположения индикатора.
- Отображать/спрятать значок индикатора.
- Обновить показатели индикатора или only update overlay once a second.
Из всех этих настроек задать по своему усмотрению можно все, кроме 3 пункта. Здесь стоит выставить все 3 отметки. Также стоит задать время, через которое результаты тестов буду обновляться.
Вкладка Movies важна для пользователей, которые скачали Фрапс не только для того, чтобы включить показ fps, но и планируют записывать видео игрового процесса. Настройки Фрапса в данном разделе будут следующими:
- Folder to save movies in. Указываем папку, в которую будут сохранятся отснятые ролики.
- Video Capture Hotkey. Функция, благодаря которой можно назначить кнопку для старта записи.
- Video Capture Settings – это настройки качества ролика. Здесь нужно задать количество fps, а также полный (Full-size) или половинный размер (Half-size) видео.
ВАЖНО!
Прежде чем вносить настройки в данный раздел, запустите тест в игре. Ориентироваться нужно на мощность своего железа
Если вы не уверены в результатах, оптимальными настройками могут быть 30 fps при полном размере.
- Split movie every 4 gigabytes. Данная функция очень важна. Если вы собираетесь записывать 2-х часовой стрим в высоком качестве, то стоит указать через какой отрезок (в данном случае имеется в виду 4 Гб-ный объем) стоит разделить файл на части.
- Sound Capture Settings – настройки записи звука.
- Пункт Run Win7 Record отвечает за звук из динамиков. Можно выбрать «Стерео» и «Многоканальный».
- Record external input – включение микрофона.
- «Не отображать курсор мыши» подписано как «Hide mouse cursor in video».
- Only capture while pushing – указать клавишу для включения записи с микрофона.
Раздел «Скриншот» имеет немного настроек:
- Указываем папку, куда надо сохранять скриншоты.
- Указываем клавишу для снимка экрана.
- Выбираем формат скриншотов.
- Указываем, сохранять на снимке данные fps.
- Автоматическое создание скриншотов через указанное время.
На этом настройки закончены.
Как записать игровой процесс с помощью Fraps?
Запускаем игру и на том месте, где нужно начать запись, нажимаем на горячую клавишу старта записи. По умолчанию в программе стоит F9.
- По окончании также нажимаем кнопку F
- Переходим в папку, куда сохранилось видео, и просматриваем ролики.
Конвертируем видео в другой формат, если нужно.
Как использовать и настроить Fraps смотрите в видео:
- Установка бесплатной программы MSI Afterburner. Наиболее универсальный способ, работающий во всех играх и с любыми типами видеокарт.
- Включение отображения FPS в настройках драйвера. Работает только с видеокартами nvidia и то не со всеми.
- Включение FPS непосредственно в настройках игр. Доступно во всех играх от Steam и Blizzard.
Метод 1. MSI Afterburner
Afterburner – единственная, на данный момент, бесплатная программа для показа FPS. Многие рекомендуют Fraps, который немного проще, но, он не совсем бесплатный и содержит много рекламы.
При желании в настройках RivaTuner можно изменить положение, размер и цвет статистики. А в настройках Afterburner, кроме FPS, можно включить показ температуры процессора, видеокарты и еще много чего.
Если статистика нужна постоянно лучше включить опцию “Запускать вместе с Windows” у Afterburner. Программа висит в трее и абсолютно не мешает.
General Questions

What do the options do?
Selecting «Start Fraps minimized» will hide the Fraps dialog screen when you launch the program. Fraps can still be accessed through the icon in the system tray.
Selecting «Fraps window always on top» will ensure the program window remains visible even when switching to another application. This option has no effect if Fraps has been minimized to the system tray.
If you’d like Fraps to be loaded when you turn on your machine enable the «Run Fraps when Windows starts» option.
Fraps also supports separate LCD screens on keyboards such as the Logitech G15. If you have a supported keyboard you will see the option to «Display status on keyboard LCD». Enabling this option will allow you to see FPS graphs and
other identifiers on the keyboard while playing your games. If you have a G15 but do not see this option then you may need to install the latest G15 drivers available from Logitech’s website.
Does Fraps have a performance impact on the game?
There is a small overhead associated with drawing the framerate on screen. This may vary depending on your system configuration, but should remain relatively minimal. The best way to measure it on your own system is to find a game that allows you to benchmark it and compare the results obtained with and without Fraps loaded.
When you are benchmarking the overlay is automatically disabled to provide the most accurate results.
If you are recording a movie with Fraps there can be a noticeable impact on the game. This is due to all the extra work involved in saving the screen data to disk.
Представители рейтинга
Далеко не каждая программа способна в полной мере удовлетворить запросы и потребности пользователя. Софт для мониторинга ФПС в компьютерных играх не исключение. Бывалые геймеры знают, насколько хорошо прописанная программа отличается от низкопробной разработки.
Это позволило сформировать группу фаворитов, которые и позиционируются как лучшие программы, предназначенные для подсчёта реального FPS.
В этот список вошли такие компьютерные разработки:
- Fraps;
- Afterburning;
- FPS Monitor;
- CAM;
- Overwolf;
- AgaueEye;
- NVIDIA Experience.
Все эти программы прекрасно подойдут для измерения FPS. Но чем конкретно будет пользоваться геймер, он уже решит сам. Возможно, сделав итоги исходя из представленного рейтинга и рассмотренных кандидатов.
Русификация
Если вам нужна русская версия Фрапс, читайте дальше:
- Переходим к папке с программой «C:\Fraps». Скачиваем русификатор, распаковываем его и помещаем в открытый каталог. В результате у вас выйдет картина, показанная на скриншоте ниже. Данный ярлык и запускает утилиту на привычном для нас языке.

- Иногда приложение работать не хочет. Если это произойдет и у вас (чаще всего на Windows 10), попробуйте кликнуть на исполняемом файле (не русификатор) правой кнопкой мыши и выбрать там пункт «Свойства».

- Устанавливаем флажок напротив пункта запуска программы в режиме совместимости, выбираем Windows XP, активируем запуск от имени администратора и жмем «ОК».

- В итоге снова запускам наш русификатор. Теперь все должно работать.
Итак, с установкой и переводом на русский язык покончено. Теперь можно переходить к обзору программы и инструкции по работе с ней.