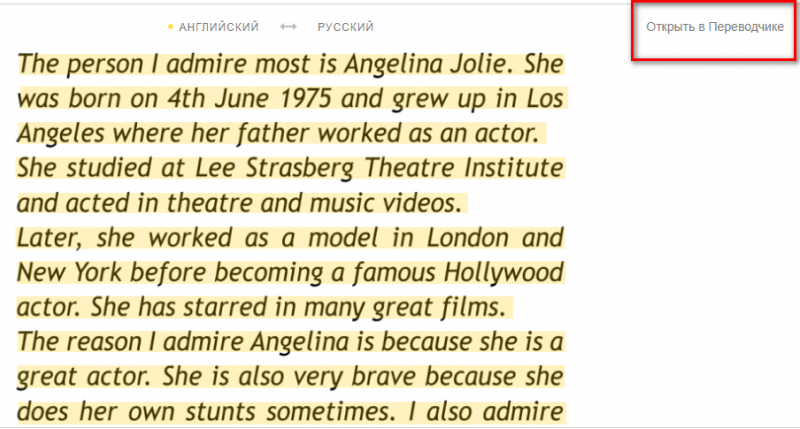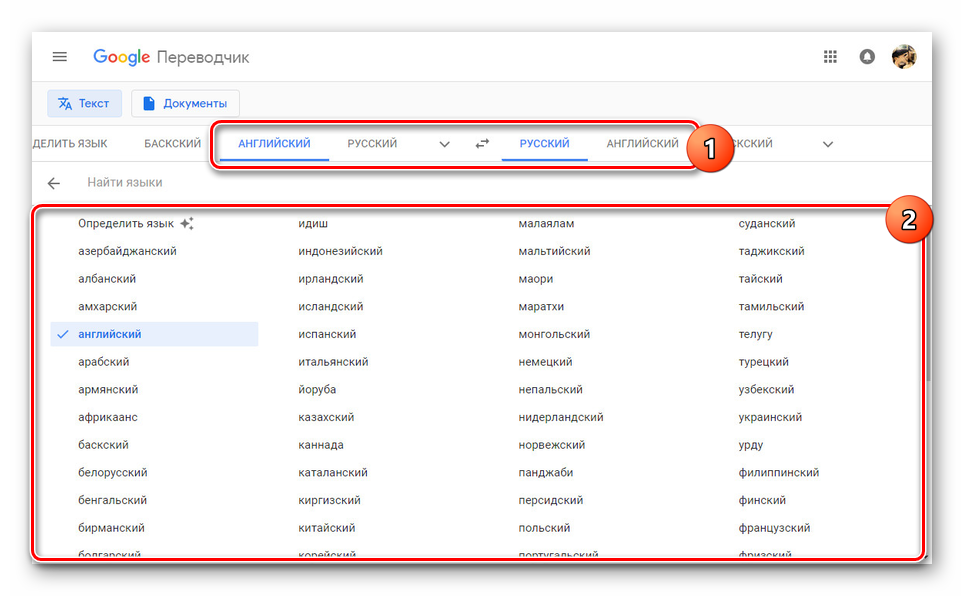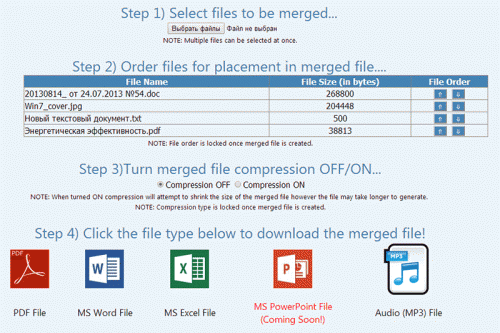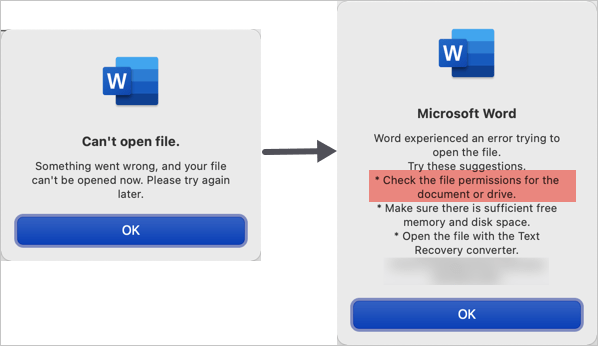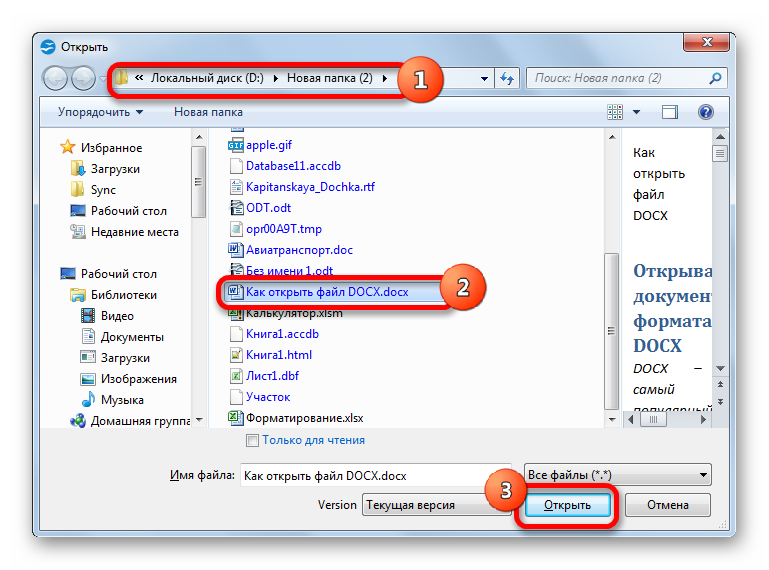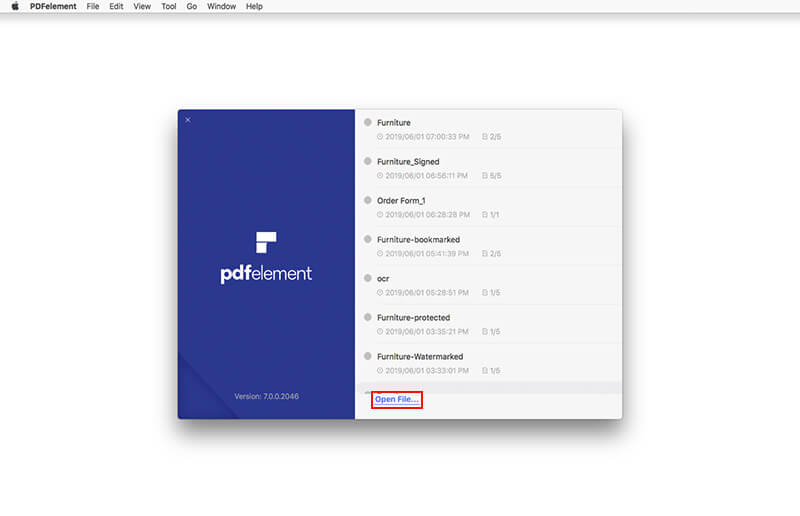Как перевести текст с фотографии в ворд
Содержание:
- Лёгкий способ создания скриншота
- Jinapdf.com – сервис для качественного распознавания текста
- Как извлечь текст из изображений с помощью ABBY FineReader
- Проблемы при копировании текста в Microsoft Word
- Переводим текст в Word с помощью ABBY Finereader
- Копировать и вставить в Word 2010
- Оптическое распознавание текста
- Руководство по вставке изображения из PDF в Word
- Convertio.co – ресурс для копирования надписей с изображений
- 7 инструментов для распознавания текста онлайн и офлайн
- Конвертирование JPG в Word с помощью PDF Converter Pro
- Как извлечь текст из изображений с помощью ABBY FineReader
- Использование виртуальных принтеров
- Универсальный способ для всех случаев
Лёгкий способ создания скриншота
Метод можно применять, в том числе и на старых версиях ОС, не оснащённых утилитой «Ножницы». Для использования этого функционала достаточно выполнить следующие действия:
- Открываем текстовый файл и располагаем необходимую страницу в оптимальной видимости на экране. При этом текст должен занять его большую часть, но не выходить за пределы.
- Жмём клавишу PrintScreen (PrtScr) на клавиатуре. Изображение будет направлено в буфер обмена и станет доступным для дальнейших манипуляций уже в формате jpeg.
-
Открываем растровый редактор Paint, который также находится среди набора стандартных программ операционной системы (в случае с Десяткой проще найти в поиске). В окне нового документа вставляется готовое изображение jpeg из Word (используем комбинацию клавиш Ctrl+V). Дальше можно менять его размер в соответствии с требованиями.
- Сохраняем файл как JPG, указываем путь и присваиваем объекту имя.
Важно учитывать, что от выбранного масштаба документа Word напрямую зависит итоговое качество jpeg-файла. Если на странице размещается много текста малого шрифта, изображение может получиться смазанным или же будет непригодным для масштабирования
Также команда PrtScr захватывает весь рабочий стол, поэтому обязательная к обрезке границ.
Jinapdf.com – сервис для качественного распознавания текста
Американский ресурс jinapdf.com от «Convert Daily LLC» – это один из наиболее эффективных ресурсов для распознавания текста онлайн. Его предназначение – быстрая и эффективная конвертация файлов из одного формата в другой. При этом ресурс умеет распознавать текст с изображения, хорошо распознаёт латиницу и кириллицу, поддерживает русскоязычный интерфейс, бесплатен и быстр. Для копирования текста с изображения online этот ресурс станет хорошим выбором.
Выполните следующее:
- Перейдите на jinapdf.com;
- Кликните на «Выберите язык», и укажите язык, на котором написан текст на картинке;
- Нажмите на «Выберите файл», и загрузите файл с изображением на ресурс;
Нажмите на «Выберите файл» для загрузки изображения на ресурс
- Выберите «Скачать» для сохранения распознанного результата как txt-файл.
Как извлечь текст из изображений с помощью ABBY FineReader
Существует две версии этой программы. Одна работает в автоматическом режиме онлайн, другая же — десктопная, ее придется скачать и установить на компьютер. Обе — платные. Однако в онлайн-версии можно бесплатно распознать текст с не более 5 страниц, а в установленной программе первое время действует пробный бесплатный период. На сегодня это один из лучших инструментов для распознавания текста с картинки.
Онлайн версия
-
Шаг 1. Перейдите на сайт FineReader.
Открываем сайт FineReader
- Шаг 2. Загрузите изображение. Выберите нужный вам язык и нажмите на кнопку регистрации. Следуйте указаниям на сайте. Как только вы зарегистрируетесь, сайт перенаправит вас на другую страницу. Нажмите на кнопку «Распознать» и дождитесь окончания процесса.
Загружаем файл, выбираем язык, выбираем формат сохранения
Текст сохранится в формате docs. Скачайте его.
Десктопная версия
- Шаг 1. Запустите FreeReader и нажмите «Сканировать изображение», чтобы выбрать файл, содержащий текст. Он загрузится в программу, при необходимости их можно отредактировать, чтобы улучшить распознаваемость текста. Программа предложит вам выделить область, текст с которой нужно распознать.
-
Шаг 2. Извлечение текста. Нажмите «Распознать», чтобы извлечь текст из выделения. Выбранный текст будет отображаться в текстовом окне через несколько секунд.
Извлекаем текст
Шаг 3. Проверка. В этой программе есть функция проверки. Нажав на эту кнопку, пользователь на экране будет видеть некорректно распознанные слова и фрагмент оригинала. На этом этапе можно быстро исправить практически все ошибки программы.
Шаг 4. Сохраните текст любым из предложенных способов.
Сохраняем текст
Обратите внимание:
- Во-первых, вам нужно убедиться, что исходное изображение четкое, хорошего качества.
- Во-вторых, выбор правильного механизма OCR важен, и вам нужно учитывать их сильные и слабые стороны.
- В-третьих, убедитесь, что ваши изображения масштабированы до нужного размера (не менее 300 DPI).
- Низкая контрастность приведет к плохому OCR, поэтому вам необходимо исправить это до распознавания.
- Удалите шумы и дефекты.
- Если изображение перекошено, отредактируйте его.
Проблемы при копировании текста в Microsoft Word
Давайте разберем, какие неожиданности вас могут ждать при копировании текста в Microsoft Word:
- Шрифт у вставленного текста совсем не как в документе.
- При копировании в Microsoft Word у текста устанавливается не тот размер шрифта.
- При вставке текста в Word не то цвет и фон шрифта.
- При копировании текста в документ Word остаются ссылки.
Теперь давайте попробуем вставить текст с какого-нибудь сайта в документ Microsoft Word. Думаю, вы получите что-то такое:

А ведь мы ожидали совсем не такой результат. Буквы получились большие, появились какие-то ссылки, да и шрифт совсем не тот. С этим надо что-то делать.
Переводим текст в Word с помощью ABBY Finereader
Если вам нужно перевести текст с картинки в Word, то самый простой и надежный способ – это программа ABBY Finereader. Данная программа была впервые представлена в 1993 году и с тех пор активно развивается. Всего было выпущено 14 крупных версий, последняя из которых датируется 2017 годом. За это время качество распознавания текста ABBY Finereader сильно улучшилось и сейчас это неоспоримый лидер. ABBY Finereader является платным ПО, но есть 30-дневный пробный период (Trial) в течение которого вы можете без ограничений пользоваться всеми возможностями программы.
Чтобы воспользоваться данной программой установите ее и запустите на своем компьютере. Для того чтобы начать перевод текста с картинки нажмите на кнопку «Открыть» и выберите нужные фотографии. Также вы можете просто перетащить нужные картинки в окно Finereader либо отсканировать печатный документ прямо из программы.

После открытия картинки начнется автоматическое распознавание текста. Время, необходимое на распознавание, зависит от количества фотографий и производительности вашего компьютера. Но, как правило, страница с текстом в формате A4 распознается примерно за 30 секунд.

Когда все будет готово появится всплывающее окно с сообщением о том, что обработка картинок завершена. Здесь просто нажимаем на кнопку «Закрыть» и возвращаемся к основному окну Finereader.

Теперь нужно завершить процесс. Для того чтобы окончательно перевести текст с фотографии в Word нужно нажать на кнопку «Сохранить» и выбрать один из подходящих форматов.

После обработки картинок извлеченный текст можно сохранить в таких форматах как DOC, DOCX, ODT, RTF, PDF, TXT, HTM, PPTX, XLS, XLSX, CSV, EPUB, FB2 или DJVU. Для того чтобы продолжить работу с текстом в редакторе Word следует выбирать формат DOC (для Word 2003) или формат DOCX (для Word 2007 и новее).
Копировать и вставить в Word 2010
В этой главе мы обсудим, как копировать, вырезать и вставлять в Word 2010.
В предыдущей главе мы поняли, как мы можем выбрать нужный текст и переместить его в любое другое место в том же документе или в любом другом документе.
Это руководство научит вас, как использовать методы копирования, вырезания и вставки для дублирования текста, оставляя исходный текст без изменений или полностью удаляя исходный текст.
Чтобы использовать операции копирования и вставки или вырезания и вставки , Word использует временную память, которая называется буфером обмена . Когда вы копируете или вырезаете текст, он временно остается в буфере обмена, и на втором этапе вы можете вставить этот контент в нужное место.
Операция копирования и вставки
Операция копирования просто скопирует содержимое из исходного места и создаст дубликат копии содержимого в желаемом месте, не удаляя текст из исходного местоположения. Ниже приведена процедура копирования содержимого в слове —
Шаг 1 — Выберите часть текста, используя любой из методов выделения текста.
Шаг 2 — У вас есть различные варианты, чтобы скопировать выбранный текст в буфер обмена. Вы можете использовать любой из вариантов —
- Использование щелчка правой кнопкой мыши. Если щелкнуть правой кнопкой мыши выбранный текст, отобразится параметр копирования , щелкните этот параметр, чтобы скопировать выбранный контент в буфер обмена.
- Использование кнопки копирования ленты — После выбора текста вы можете использовать кнопку копирования, доступную на ленте, для копирования выбранного содержимого в буфер обмена.
- Использование клавиш Ctrl + c — После выделения текста просто нажмите клавиши Ctrl + c, чтобы скопировать выбранный контент в буфер обмена.
Шаг 3 — Наконец, нажмите на место, где вы хотите скопировать выделенный текст и использовать любой из этих двух простых вариантов —
- Использование кнопки вставки ленты — просто нажмите кнопку Вставить, доступную на ленте, чтобы вставить скопированный контент в нужное место.
- Использование клавиш Ctrl + v — это самый простой способ вставки содержимого. Просто нажмите клавиши Ctrl + v, чтобы вставить содержимое в новое место.
Примечание. Вы можете повторять операцию вставки столько раз, сколько хотите, чтобы вставить один и тот же контент.
Операция вырезания и вставки
Операция «Вырезать» вырезает содержимое из исходного места и перемещает содержимое из исходного местоположения в новое желаемое место. Ниже приведена процедура перемещения содержимого в слове —
Шаг 1 — Выберите часть текста, используя любой из методов выделения текста.
Шаг 2 — Теперь у вас есть различные варианты, чтобы вырезать выделенный текст и поместить его в буфер обмена. Вы можете использовать один из вариантов —
- Использование щелчка правой кнопкой мыши — Если щелкнуть правой кнопкой мыши выбранную часть текста, отобразится параметр « Вырезать» , просто щелкните этот параметр, чтобы вырезать выделенное содержимое и сохранить его в буфере обмена.
- Использование кнопки обрезки ленты — после выделения части текста вы можете использовать кнопку обрезки, доступную на ленте, чтобы обрезать выделенное содержимое и сохранить его в буфере обмена.
- Использование клавиш Ctrl + x — После выделения части текста просто нажмите клавиши Ctrl + x, чтобы вырезать выделенное содержимое и сохранить его в буфере обмена.
Шаг 3 — Наконец, нажмите на место, куда вы хотите переместить выделенный текст и используйте любой из этих двух простых вариантов —
- Использование кнопки вставки ленты — просто нажмите кнопку Вставить , доступную на ленте, чтобы вставить содержимое в новом месте.
- Использование клавиш Ctrl + v — это самый простой способ вставки содержимого. Просто нажмите клавиши Ctrl + v, чтобы вставить содержимое в новое место.
Примечание. Вы можете повторять операцию вставки столько раз, сколько хотите, чтобы вставить один и тот же контент.
Копировать, вырезать и вставлять в разные документы
Вы можете использовать ту же процедуру, что мы обсуждали выше, чтобы копировать и вставлять или вырезать и вставлять содержимое из одного документа в другой документ. Это очень просто, просто скопируйте или вырежьте нужный контент из одного документа и перейдите в другой документ, куда вы хотите вставить контент, и используйте упомянутый шаг для вставки контента.
Вы можете использовать клавиши Alt + Tab, чтобы переключаться между различными документами и выбирать нужный целевой документ.
Оптическое распознавание текста

Безусловным лидером является ABBYY FineReader, программа распознает и отдельные страницы, и работает в пакетном режиме. Обработанный текст можно сохранить в txt, doc, html и других форматах. Программа довольно качественно распознает текст pdf. Возможен небольшой процент неправильно распознаных символов и документу потребуется ручная доработка, результат зависит от качества сканов. У этой программы один недостаток – она платная.
Существуют и другие платные, а также бесплатные программы, позволяющие распознать и конвертировать текст из pdf в word: бесплатные – CuneiForm, Freemore OCR, FreeOCR; платные – Readiris Pro, Nitro PDF Professional.
Руководство по вставке изображения из PDF в Word
Существует еще один вариант вставки PDF-изображения в word. Для легкого и быстрого выполнения задачи повторите следующие действия.
Откройте ваш документ Microsoft Word.
Шаг 2. Вставьте PDF-изображение как объект
Нажмите кнопку «Вставить»>«Объект» в Word, в появившемся всплывающем окне выберите «Создать из файла» и найдите PDF-файл, который планируете вставить. Выберите опцию «Ссылка на файл» или «Отображать как значок» в зависимости от ваших потребностей.
- Ссылка на файл: При выборе этого параметра программа создаст ссылку на местоположение вставленного PDF-файла на вашем диске. Любые изменения, произведенные в PDF-файле на вашем диске, будут также применены PDF-файлу, вставленному в документ Word.
- Отображать как значок: При выборе этой опции PDF-файл, вставленный в документ, будет отображаться в виде маленького значка с подписью. По сути это тот же результат, который вы получите при перетаскивании.
Convertio.co – ресурс для копирования надписей с изображений
Ресурс convertio.co – это популярный онлайн-конвертер, имеющий интернациональный характер. С его помощью можно провести конвертацию шрифтов, видео и аудио, презентации и архивы, изображений, документов. Доступна здесь и функция OCR, которой мы и воспользуемся. Бесплатно можно распознать 10 страниц (изображений), за большее количество придётся доплачивать.
Порядок действий:
- Запустите convertio.co/ru/ocr;
- Нажмите на «С компьютера» для загрузки изображения на ресурс;
- Чуть ниже выберите язык для распознавания (при необходимости активируйте дополнительные языки). Также выберите тип документа, в который будет трансформирован распознаваемый текст;
- Нажмите внизу на «Распознать»;
- Нажмите сверху на зелёную кнопку «Скачать» для получения результата;
7 инструментов для распознавания текста онлайн и офлайн
Эти сайты и программы помогут извлечь текстовое содержимое изображений и бумаг, чтобы вам было удобнее с ним работать.
1. Office Lens
- Платформы: Android, iOS, Windows.
- Распознаёт: снимки камеры.
- Сохраняет: DOCX, PPTX, PDF.
Этот сервис от компании Microsoft превращает камеру смартфона или ПК в бесплатный сканер документов. С помощью Office Lens вы можете распознать текст на любом физическом носителе и сохранить его в одном из «офисных» форматов или в PDF. Итоговые текстовые файлы доступны для редактирования в Word, OneNote и других сервисах Microsoft, интегрированных с Office Lens. К сожалению, с русским языком программа справляется не так хорошо, как с английским.
2. Adobe Scan
- Платформы: Android, iOS.
- Распознаёт: снимки камеры.
- Сохраняет: PDF.
Adobe Scan тоже использует камеру смартфона, чтобы сканировать бумажные документы, но сохраняет их копии только в формате PDF. Приложение полностью бесплатно. Результаты удобно экспортировать в кросс‑платформенный сервис Adobe Acrobat, который позволяет редактировать PDF‑файлы: выделять, подчёркивать и зачёркивать слова, выполнять поиск по тексту и добавлять комментарии.
3. FineReader
- Платформы: веб, Android, iOS, Windows.
- Распознаёт: JPG, TIF, BMP, PNG, PDF, снимки камеры.
- Сохраняет: DOC, DOCX, XLS, XLSX, ODT, TXT, RTF, PDF, PDF/A, PPTX, EPUB, FB2.

FineReader славится высокой точностью распознавания. Увы, бесплатные возможности инструмента ограниченны: после регистрации вам позволят отсканировать всего 10 страниц. Зато каждый месяц будут начислять ещё по пять страниц в качестве бонуса. Подписка стоимостью 129 евро позволяет сканировать до 5 000 страниц в год, а также открывает доступ к десктопному редактору PDF‑файлов.
4. Online OCR
- Платформы: веб.
- Распознаёт: JPG, GIF, TIFF, BMP, PNG, PCX, PDF.
- Сохраняет: TXT, DOC, DOCX, XLSX, PDF.

Веб‑сервис для распознавания текстов и таблиц. Без регистрации Online OCR позволяет конвертировать до 15 документов в час — бесплатно. Создав аккаунт, вы сможете отсканировать 50 страниц без ограничений по времени и разблокируете все выходные форматы. За каждую дополнительную страницу сервис просит от 0,8 цента: чем больше покупаете, тем ниже стоимость.
5. img2txt
- Платформы: веб.
- Распознаёт: JPEG, PNG, PDF.
- Сохраняет: PDF, TXT, DOCX, ODF.

Бесплатный онлайн‑конвертер, существующий за счёт рекламы. img2txt быстро обрабатывает файлы, но точность распознавания не всегда можно назвать удовлетворительной. Сервис допускает меньше ошибок, если текст на загруженных снимках написан на одном языке, расположен горизонтально и не прерывается картинками.
6. Microsoft OneNote
- Платформы: Windows, macOS.
- Распознаёт: популярные форматы изображений.
- Сохраняет: DOC, PDF.

В настольной версии популярного блокнота OneNote тоже есть функция распознавания текста, которая работает с загруженными в заметки изображениями. Если кликнуть правой кнопкой мыши по снимку документа и выбрать в появившемся меню «Копировать текст из рисунка», то всё текстовое содержимое окажется в буфере обмена. Программа доступна бесплатно.
7. Readiris 17
- Платформы: Windows, macOS.
- Распознаёт: JPEG, PNG, PDF и другие.
- Сохраняет: PDF, TXT, PPTX, DOCX, XLSX и другие.

Мощная профессиональная программа для работы с PDF и распознавания текста. С высокой точностью конвертирует документы на разных языках, включая русский. Но и стоит Readiris 17 соответственно — от 49 до 199 евро в зависимости от количества функций. Вы можете установить пробную версию, которая будет работать бесплатно 10 дней. Для этого нужно зарегистрироваться на сайте Readiris, скачать программу на компьютер и ввести в ней данные от своей учётной записи.
Конвертирование JPG в Word с помощью PDF Converter Pro
PDF Converter Pro — это программа, позволяющая без усилий преодолевать проблему распознавания текста в PDF-файлах. Данная программа пользуется большим спросом благодаря своим интуитивно понятным функциям. PDF Converter Pro позволяет работать с PDF-файлами на профессиональном уровне, поэтому мы настоятельно рекомендуем его всем, кто хочет сделать процесс работы с PDF-файлами более простым и понятным. Ниже приведены необходимые действия.
Перетащите файл .jpg /.jpeg во вкладку «Создать PDF» для его создания.

Шаг 2. Настройка инструмента по распознаванию текста
Перейдите в меню «Предварительная настройка», затем выберите верхнюю опцию для включения функции распознавания текста, а также выберите язык содержимого .jpg на вкладке «Распознавание текста».

Как извлечь текст из изображений с помощью ABBY FineReader
Существует две версии этой программы. Одна работает в автоматическом режиме онлайн, другая же — десктопная, ее придется скачать и установить на компьютер. Обе — платные. Однако в онлайн-версии можно бесплатно распознать текст с не более 5 страниц, а в установленной программе первое время действует пробный бесплатный период. На сегодня это один из лучших инструментов для распознавания текста с картинки.
Онлайн версия
-
Шаг 1. Перейдите на сайт FineReader.
- Шаг 2. Загрузите изображение. Выберите нужный вам язык и нажмите на кнопку регистрации. Следуйте указаниям на сайте. Как только вы зарегистрируетесь, сайт перенаправит вас на другую страницу. Нажмите на кнопку «Распознать» и дождитесь окончания процесса.
 Загружаем файл, выбираем язык, выбираем формат сохранения
Загружаем файл, выбираем язык, выбираем формат сохранения
Текст сохранится в формате docs. Скачайте его.
Десктопная версия
- Шаг 1. Запустите FreeReader и нажмите «Сканировать изображение», чтобы выбрать файл, содержащий текст. Он загрузится в программу, при необходимости их можно отредактировать, чтобы улучшить распознаваемость текста. Программа предложит вам выделить область, текст с которой нужно распознать.
-
Шаг 2. Извлечение текста. Нажмите «Распознать», чтобы извлечь текст из выделения. Выбранный текст будет отображаться в текстовом окне через несколько секунд.
Шаг 3. Проверка. В этой программе есть функция проверки. Нажав на эту кнопку, пользователь на экране будет видеть некорректно распознанные слова и фрагмент оригинала. На этом этапе можно быстро исправить практически все ошибки программы.
Шаг 4. Сохраните текст любым из предложенных способов.
 Сохраняем текст
Сохраняем текст
Обратите внимание:
- Во-первых, вам нужно убедиться, что исходное изображение четкое, хорошего качества.
- Во-вторых, выбор правильного механизма OCR важен, и вам нужно учитывать их сильные и слабые стороны.
- В-третьих, убедитесь, что ваши изображения масштабированы до нужного размера (не менее 300 DPI).
- Низкая контрастность приведет к плохому OCR, поэтому вам необходимо исправить это до распознавания.
- Удалите шумы и дефекты.
- Если изображение перекошено, отредактируйте его.
Использование виртуальных принтеров
Виртуальные принтеры – это такие программы, которые умеют преобразовывать любой документ так, чтобы он выглядел как напечатанный или версия для печати. Для реализации используется именно формат PDF, так как он может передать мельчайшие особенности бумаги.
Среди таких приложений есть как простенькие бесплатные утилиты с базовым набором функций, так и настоящие студии, способные на многое. Только последние, как правило, являются платными. Рассмотрим самые интересные варианты.
Universal Viewer Free
Ссылка: http://www.uvviewsoft.com/uviewer/download.htm
Простейшее приложение, которое способно «распечатать» любой документ. Функционала у данной программы не особо много, но со своей прямой обязанностью она справляется на отлично. Также у этой утилиты есть свои преимущества.
К примеру, программа обладает очень простым и понятным интерфейсом без всяких ненужных элементов. А еще у продукта есть полноценный русский язык, что облегчает отечественным пользователям работу с ней. А перевести DOCX в PDF с ее помощью можно так.
- Запускаем программу и в главном окне нажимаем кнопку «Открыть».
- Выбираем нужный документ (1) и нажимаем «Открыть» (2).
- Теперь нажимаем «Файл» (1) и выбираем «Печать» (2).
- Теперь выбираем тип «принтера» (1) и жмем «ОК».
Программа сохранит новый файл туда же, где находится оригинал. Данная утилита позволяет сохранять любые файлы в формате PDF. Но лучше всего она справляется все-таки именно с DOCX. Такое ощущение, что именно для этого сия утилита и создана.
×
Скачать программу совершенно бесплатно можно на официальном сайте разработчика. Там есть две версии. Нам нужна та, что называется FREE (бесплатная).
DoPDF
Ссылка: http://www.dopdf.com/ru/download.php
Еще один бесплатный виртуальный принтер, способный конвертировать классический документ WORD в кроссплатформенный PDF. Эта программа обладает неплохим функционалом и отлично справляется со своей работой.
Интерфейс прост и интуитивно понятен. Есть также русский язык. Но он не совсем корректныйне все переведено. Тем не менее, работать с продуктом можно без проблем. Только запускать утилиту нужно от имени администратора. А для конвертирования нужно сделать следующее.
- Запускаем программу и в главном окне жмем кнопку «Перейти». Настройки оставляем по умолчанию.
- Далее идем в нужный каталог (1), выбираем документ (2) и нажимаем на кнопку «Открыть» (3).
- Теперь нажимаем на кнопку «Создать».
- Далее программа предложит сохранить созданный файл. Выбираем нужный каталог (1), называем документ (2) и нажимаем «Сохранить» (3).
Процесс конвертирования из одного формата в другой завершен. Теперь файл находится именно в том каталоге, который вы выбрали для сохранения. Работает утилита довольно быстро. Однако скорость зависит от объема документа.
×
Виртуальные принтеры типа DoPDF используют мало ресурсов компьютера. И это делает именно эту программу наиболее предпочтительной для домашнего использования. Скачать ее можно совершенно бесплатно на сайте производителя.
iPDF24 Creator
Ссылка: https://ru.pdf24.org/virtual-pdf-printer.jsp
Небольшая полностью бесплатная программа с функцией виртуального принтера. Помимо этого, утилита умеет конвертировать, сжимать, разблокировать для редактирования и вообще всячески работать с файлами PDF.
Программа обладает приятным интерфейсом и очень проста в использовании. Есть даже полноценный русский язык. В приложении есть ненавязчивая реклама, но она не предлагает ничего купить. А пользоваться утилитой нужно так.
- В главном окне нажимаем кнопку «Настройка PDF принтера».
- Далее нажимаем на кнопку с изображением плюса и добавляем нужный документ.
- После загрузки файла нажимаем на «Печать».
- В следующем окошке тоже нажимаем «Печать».
После этого программа предложит сохранить получившийся файл. Это происходит по стандартному сценарию. Вообще, у PDF24 масса преимуществ. Но главное заключается в том, что утилита работает очень быстро и почти не нагружает ПК.
×
А еще она постоянно висит в системном трее и всегда готова к работе. Скачать программу можно совершенно бесплатно с официального сайта разработчика. Установка очень простая. Ни у кого не возникнет вопросов в процессе.
Универсальный способ для всех случаев
Для начала рассмотрим самый простой метод, позволяющий буквально в два счет преобразовать любой текст (и не только текст) в графический формат. По всей видимости, большинство пользователей компьютеров и мобильных девайсов знает, что нынешние операционные системы позволяют создавать так называемые скриншоты или снимки экрана. Таким образом, если просто «сфотографировать» текст Word, используя для этого описываемый способ, его потом можно вставить в любой графический редактор и сохранить в нужном формате. Для этого на клавиатуре используется клавиша Print Screen или кнопка, обозначенная соответствующим сокращением (на ноутбуках для создания скриншота она обычно нажимается в комбинации с клавишей Fn).
Снимок сохраняется в буфере обмена после чего достаточно открыть самый обычный редактор Paint и вставить его в новый файл (Ctrl + V), а затем обрезать изображение по своему желанию, чтобы привести в читабельный вид и убрать лишние отснятые элементы экрана. После этого в меню сохранения файла выбирается требуемый формат и указывается место сохранения.
Если же такой преобразованный вордовский текст нужно сохранить именно в виде «родного» документа (DOC/DOCX), нет ничего проще, нежели просто вставить в исходный документ сохраненное изображение. Однако такая методика имеет один существенный минус: «сфотографировать» можно только небольшую часть документа, видимую в данный момент на экране, а все остальное так и останется недоступным для просмотра.