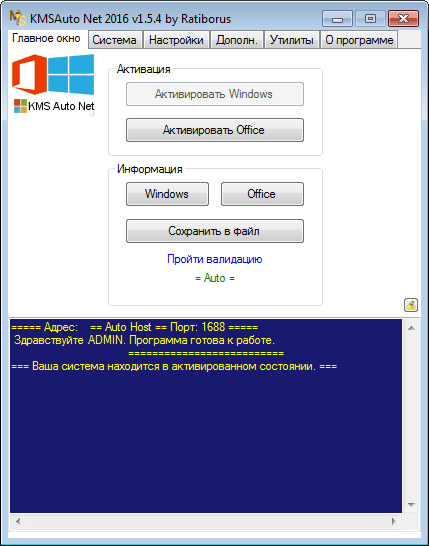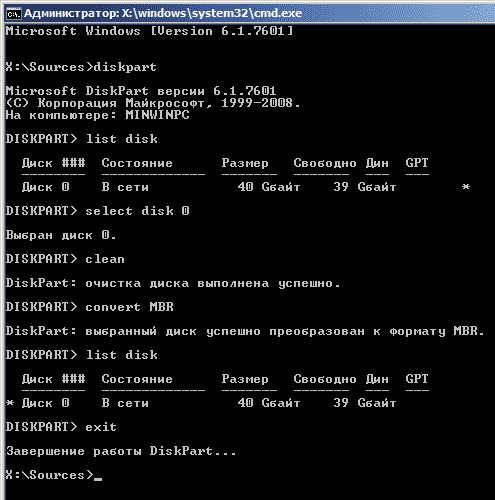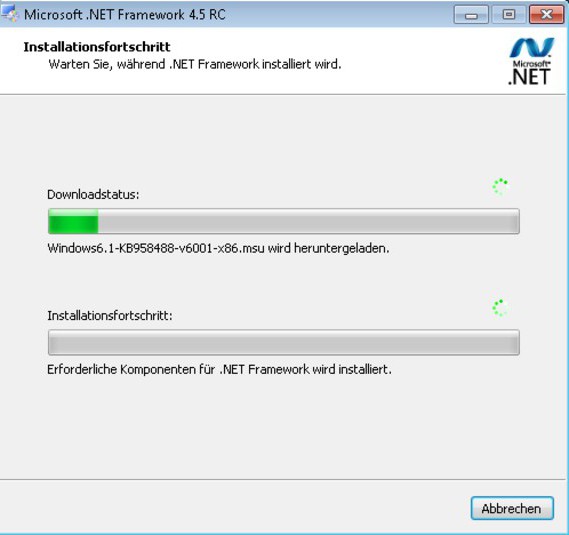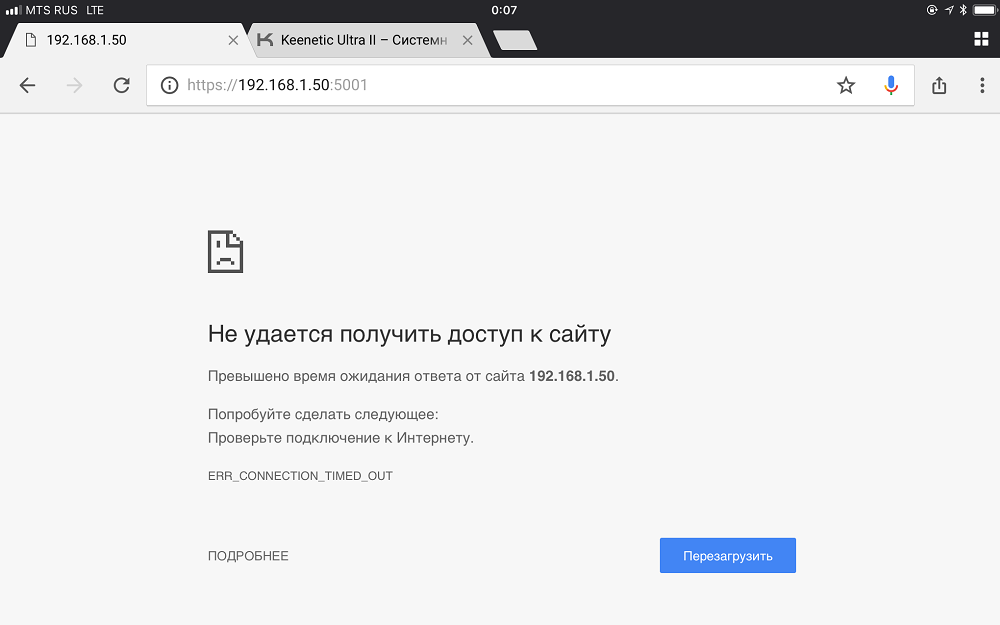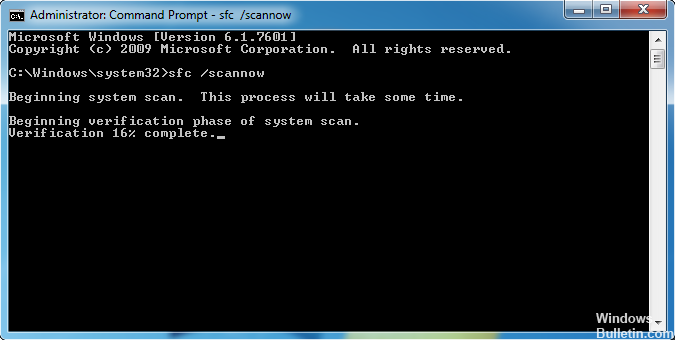Ошибка 0x8007007b при активации windows 10: как исправить
Содержание:
- Код ошибки 0x8007007E
- Способ №1. Смена активационных данных через командную строку
- 0x8004005
- Отсрочка активации
- Синий экран
- Код ошибки 0x8007000d при установке Windows 10
- Причины ошибки с кодом 0x8007000d
- Как устранить ошибку 0x8007000d
- Шаг №1. Удалите (отключите) лишние программы
- Шаг №2. Используйте специальный инструмент от Майкрософт
- Шаг №3. Восстановите имеющийся образ Виндовс
- Шаг №4. Перезапустите службы обновления
- Шаг №5. Установите обновление «KB947821»
- Шаг №6. Используйте инструментарий утилиты sfc
- Шаг №7. Выполните откат системы на раннюю стабильную точку
- Заключение
- Выявляем причину
- Как исправить: Ошибка активации Windows 7 0x8007232B
- 1] Запустите команду slmgr.vbs
- Восстановите службы Диспетчера печати.
- Код ошибки 0x8007007b
- Замена лицензии с помощью командной строки
- Способы приобретения лицензионного ключа Windows 10
- Windows 10 Activation Error Code 0x8007007B
- Ошибка 0хc004f210 при активации Windows 10
- Что сделать, чтобы не слетала активация Windows 7
Код ошибки 0x8007007E

Давайте посмотрим на возможные исправления для трех разных сценариев.
Ошибка Центра обновления Windows 0x8007007E
Windows 10 Update Error Code 0x8007007E возникает, когда обновления не синхронизированы. Это происходит как для автономных компьютеров с Windows 10, так и при подключении к Enterprise. Windows Server управляет обновлениями на всех компьютерах в сети предприятия.
Microsoft указывает, что, когда исправление не установлено перед синхронизацией, это происходит.
Чтобы это исправить, нам нужно восстановить службы Windows Server Update Services. Для предприятия, если у вас есть несколько серверов WSUS, вам нужно повторить то же самое на каждом сервере. Вы также можете запустить его только на тех серверах, которые синхронизировали метаданные перед установкой исправления. IT Pro может проверить журнал WSUS с помощью консоли администратора WSUS или API. Это может помочь им выяснить, есть ли статус синхронизации метаданных.
1] Удалить содержимое папки распространения программного обеспечения вручную
Windows загрузит все файлы обновлений в эту папку. Он действует как буфер перед установкой на компьютер с Windows 10. Обязательно удалите содержимое папки распространения программного обеспечения (C: \ Windows \ SoftwareDistribution \ DataStore) вручную. Вам придется остановить службы Центра обновления Windows, прежде чем удалять эти файлы. После этого перезапустите службу Windows Update.
Это относится как к автономным компьютерам, так и к корпоративным компьютерам.
2] Запустите средство устранения неполадок Центра обновления Windows .
Если у вас есть автономный компьютер, вы можете запустить средство устранения неполадок. Windows поставляется со встроенным средством устранения неполадок Центра обновления Windows. Вы можете запустить то, что решит проблему вокруг Windows 10 Update, чтобы решить эту проблему.
Как только компьютер синхронизируется с сервером обновлений (Microsoft Update Server или Enterprise Server), все необходимые обновления будут установлены в первую очередь. Остальные обновления будут опубликованы позже.
Ошибка 0x8007007E в Outlook
Когда эта ошибка появляется в клиенте Microsoft Outlook, она запрещает пользователю отправлять или получать любые электронные письма. Обычно это происходит по двум причинам – , когда конечный пользователь пытается перейти на Windows 10 и , если пользователь обновляется до следующей версии Office. Есть два способа решить эту проблему:
1] Восстановить/переустановить клиент Office Outlook:
Если восстановление Microsoft Outlook не помогает, вы можете установить почтовый клиент снова. Иногда обновление портит конфигурацию при изменении версии, и переустановка исправит это.
2] Запустите Outlook от имени администратора.
Найдите Outlook в меню программы, затем нажмите Shift + правой кнопкой мыши и выберите «Запуск от имени администратора».
Ошибка 0x8007007E в принтере
Эта ошибка появляется, когда клиентский компьютер пытается подключиться к удаленному принтеру. Вы увидите сообщение об ошибке, в котором будет сказано «Указанный модуль не найден». Также это происходит в среде сервер-клиент.
Когда 32-разрядный универсальный драйвер установлен на сервере, он создает запись в реестре. Этот ключ сообщает клиентскому компьютеру, что ему нужна копия файла DLL, чтобы принтер работал на клиентском компьютере.
Однако, если это 64-битный клиент, ему потребуется 64-битная версия драйвера. Но так как сервер предлагает 32-разрядную версию драйвера (из-за записи в реестре), это приводит к этой ошибке. Запись реестра на сервере находится по адресу:
Чтобы решить эту проблему, просто удалите этот ключ. Отправьте это, когда запрос сделан 64-битным клиентом, больше не будет сказано, что ему нужно скопировать неправильный файл.
Сообщите нам, помогло ли это исправить ошибку 0x8007007E на вашем компьютере.
Способ №1. Смена активационных данных через командную строку
Способ подойдёт Вам, если до этого на компьютере производилась активация ОС, при этом она якобы прошла успешно, но через некоторое время система вновь начала просить “ключ”. Как мы уже указали, для решение этой задачи нам понадобится командная строка. Мы объясним всё очень доступно…
- Чтобы избавиться от ошибки 0x8007007b, первым делом запускаем командную строку… Сделать это можно либо с помощью строки поиска в виндовсе, либо с помощью комбинации клавиш “Win+R” (после нужно будет ввести: “cmd“).
- Затем прописываем следующую команду — “«slmgr.vbs /ipk “ключ”». Слово “ключ” нужно заменить на Ваш действительный активационный код. Не стоит забывать о дефисах. Совет: их нужно ставить каждые пять символов кода.
- После чего, ожидаем выполнения активации. Это скрытый процесс, поэтому никакой полосы загрузки мы, к сожалению, не увидим.
- Через 15-20 секунд всё будет готово. Перезагружаем ПК.

Загрузившись, виндовс 10 должна стать лицензионной. Проверить это можно нижеуказанным способом. Если Вы всё сделали, но “0x8007007b” всё также присутствует, то нужно воспользоваться вторым способом…
0x8004005

ошибка 0x8004005
После выпуска Windows 10, многие столкнулись некоторыми проблемами и ошибками.
Разработчики выпустили специальное обновление KB3081424, которое должно было устранить большинство проблем при переходе на 10 версию Виндовса.
Однако данное обновление начало лагать само, отправляя систему на циклическую перезагрузку. Вследствие этого при установке Windows 10 возникал код ошибки 0х80004005.
Стоит понять способы устранения данной проблемы
При возникновении этого кода:
- жмём «Win+R»;
- вводим «regedit»;
- кликаем «Ок».
Откроется «Редактор реестра». Переходим по ветке «HKEY_LOCAL_MACHINE», «Software», «Microsoft», «Windows NT», «CurrentVersion», «ProfileList». Требуется удалить параметр «UpdatusUser».
Если это всё же не помогло и ошибка появляется снова стоит загрузить с официального сайта Microsoft обновление KB3081424 для 32-битной версии и 64-битной и установить его вручную.
После чего обязательно перезагрузить компьютер.
Отсрочка активации
Windows
Этот параметр, пожалуй, известен наиболее широко. Он позволяет продлить удовольствие от работы с Windows тем, кто не имеет лицензионного ключа продукта.
cscript %windir%\system32\slmgr.vbs -rearm
Эту команду, откладывающую активацию на 30 дней, можно запускать трижды, тем самым растянув срок работы без активации до 120 дней.
Команду можно нейтрализовать, указав в реестре:
Windows Registry Editor Version 5.00 "SkipRearm"=dword:00000001
Между прочим, команда sysprep –generalize подразумевает выполнение команды slmgr.vbs -rearm, поэтому обобщение образа можно проводить лишь три раза.
Office
Откладывать активацию Office на 30 дней можно пять раз, что в итоге дает возможность продлить удовольствие на полгода (180 дней). Для этой цели служит отдельная утилита OSPPREARM.EXE. Команда:
"C:\Program Files\Common Files\Microsoft shared\OfficeSoftwareProtectionPlatform\OSPPREARM.EXE"
Синий экран

Синий экран смерти
Данную проблему называют «синим экраном смерти». Обычно свидетельствует о фатальной ошибке в системе. На экране обычно имеется код, который указывает на причину возникновения проблемы.
К тому же экран останавливает все процессы, что позволяет спасти файлы от повреждений, а оборудование от поломки.
Причин возникновения этой ошибки много — некорректно обработанные файлы, повреждение модулей оперативной памяти, поломка жесткого диска, повреждение драйверов, нарушение системы файлов, различные неисправности физического характера и другие.
Порой устранить проблему можно при помощи простой перезагрузки.
В первых двух строчках следует искать код, который укажет на причину появления «экрана».
Также нужно отключить автоматическую перезагрузку, поскольку иногда она мешает выяснить причину неисправности.
Чтоб это сделать следует:
- запустить безопасный режим Виндовса:
- нажать на «Мой компьютер» правой кнопкой мыши и открыть «Свойства»;
- даже вкладки «Дополнительно», а после «Параметры»;
- снять галочку с «Выполнять автоматическую перезагрузку».
При появлении синего экрана ищем код ошибки.
Если не получилось найти с первого раза – перезагружаем и выполняем предыдущие действия, а после повторного появления «экрана» ищем код. Он укажет на причину.
После находим перечень кодов «синего экрана» в интернете и устраняем проблему самостоятельно или при помощи профессионала.
Код ошибки 0x8007000d при установке Windows 10
При попытке установки, обновления или активации ОС Виндовс 10 юзер может столкнуться с ошибкой под кодом 0x8007000d, сигнализирующей о повреждении установочных файлов.
Указанная проблема может быть вызвана целым рядом причин, связанных с обновлением PC, требуя выполнения ряда шагов для исправления возникшей дисфункции.
В данной статье я расскажу о сути данной ошибки, а также поясню, как её исправить.
Рассматриваем причины и способы исправления ERROR_INVALID_DATA дисфункции
Причины ошибки с кодом 0x8007000d
Непосредственный перечень причин, вызывающих данную ошибку 0x8007000d, может быть следующим:
- Установочные файлы Виндовс 10 отсутствуют или повреждены;
- Антивирусная программа (или брандмауэр) блокирует запуск установочных файлов (особенно в ситуации, когда происходит обновление с более архаичной версии Виндовс до Виндовс 10);
- Некорректно работает «Центр обновлений» Виндовс;
- При попытке ввести ключ (подобная ошибка 0x80070426);
- На правильно работают драйвера к каким-либо компонентам PC;
- Отсутствует необходимое обновления KB947821 для вашей версии ОС.
Как устранить ошибку 0x8007000d
Для решения данной дисфункции необходимо выполнить следующие шаги, указанные ниже. При этом если вы ставите Виндовс 10 с нуля, и у вас возникла проблема 0x8007000d, рекомендуется использовать альтернативные инсталляционные файлы, который можно как поискать в сети, так и воспользоваться сайтом Майкрософт.
Шаг №1. Удалите (отключите) лишние программы
Если вы осуществляете установку Виндовс 10 из Виндовс 7 (или просто производите обновление системы) попробуйте отключить (удалить) запущенные сторонние программы, отключите антивирус и брандмауэр, а уже затем попробуйте установить требуемое обновление.
Шаг №2. Используйте специальный инструмент от Майкрософт
Следующим шагом станет применение инструмента устранения неполадок от Майкрософт, позволяющего выявить и исправить проблемы, возникающие при обновлении Виндовс.
Скачайте и запустите данный инструмент, и руководствуйтесь его дальнейшими подсказками для исправления 0x8007000d. Если это не дало действенного эффекта, идём дальше.
Воспользуйтесь функционалом указанного инструмента
Шаг №3. Восстановите имеющийся образ Виндовс
Запустите командную строку, в которой последовательно наберите следующие директивы:
Затем вновь попробуйте выполнить обновление вашей системы.
Шаг №4. Перезапустите службы обновления
Следующим шагом является перезапуск служб, ответственных за обновление Виндовс.
- В строке поиска панели задач наберите services.msc и нажмите ввод.
- В открывшемся окне найдите службы «Центр обновления Виндовс» и «Установщик Виндовс» и перезапустите их.
- Для этого необходимо нажать на каждую из упомянутых служб в списке, и вверху слева выбрать «Перезапустить службу» (а если она отключена по каким-то причинам – тогда «Запустить службу»).
Шаг №5. Установите обновление «KB947821»
Перейдите на сайт Майкрософт, выберите указанное обновление для Виндовс 10, и установите его в систему.
Затем загрузитесь в безопасном режиме, запустите командную строку, и в ней последовательно введите:
Потом загрузитесь уже в обычном режиме, и просмотрите результат.
Установите апдейт «KB947821» на ваш PC
Шаг №6. Используйте инструментарий утилиты sfc
Для проверки целостности системных файлов также можно воспользоваться функционалом утилиты sfc, позволяющей проверить, и при необходимости восстановить, целостность упомянутых файлов. Для работы с ней вновь запустите командную строку, в которой наберите:
sfc /scannow
Шаг №7. Выполните откат системы на раннюю стабильную точку
В некоторых случаях действенным вариантом решения проблемы 0x8007000d в Windows 10 стал откат системы на ранее, более стабильное, состояние.
- Для этого запустите командную строку от имени администратора, в ней введите «rstrui», и нажмите на «Enter».
- В появившемся окне выберите точку восстановления, при которой не наблюдалось рассматриваемых проблем с обновлением, и откатите на неё ваш PC.
Заключение
Решением ошибки 0x8007000d станет комплекс перечисленных выше советов, позволяющих избавиться от возникшей дисфункции при попытке установки или обновления ОС
Особое внимание советую обратить на первый, третий и пятый шаги – они показали наибольший процент эффективности при избавлении от указанной проблемы
Загрузка…
Выявляем причину
Обычно сбой появляется при обновлении с более старой Windows 7 на новую десятку и связано это с установкой нелицензионной версии операционной системы. Поэтому, если вы столкнулись с этим, то в первую очередь рекомендую установить семерку, используя оригинальный ключ и только потом производить обновление.
Но могут быть и другие причины:
- Был введен неверный код активации.
- Перебои в работе интернет подключения.
- Проблема на стороне серверов Microsoft.
- Процедура установки или обновления на новую десятку прошла с ошибками.
- Не обнаружен сервер KMS или SRV запись.
После того, как мы определились с возможными неполадками, переходим к их устранению.
Как исправить: Ошибка активации Windows 7 0x8007232B
Ошибка 0x8007232b возникает, когда пользователи пытаются активировать Windows после установки операционной системы из поддержки корпоративной лицензии или когда произошел сбой KMS-сервера активации.
В зависимости от версии Windows, пользователи могут не попросить предоставить действительный ключ продукта во время начальной установки. Это поведение вызывает ошибку 0x8007232b, когда пользователи пытаются выполнить активацию с помощью стандартного мастера активации Windows.

Хотя на самом деле это две разные ошибки, они по сути связаны между собой. Как я кратко упомянул во введении к этой статье, эти два кода ошибки появляются только при попытке активировать Windows 8. Фактически, эти два кода ошибок настолько тесно связаны, что имеют одну и ту же причину, и поэтому все возможные решения для кода ошибки 0x8007232b работают так же, как и для код ошибки 0x8007007b.
Ошибка 0x8007232B обычно возникает из-за проблем DNS-сервера. Windows 10 не может получить доступ и активировать серверы Microsoft.
Измените ключ продукта на MAK.
Если активация KMS не используется и сервер KMS отсутствует, ключ продукта должен быть изменен на MAK. Для Microsoft Developer Network (MSDN) или TechNet перечисленные ниже SKU обычно являются носителями корпоративного лицензирования, а предоставленный ключ продукта является ключом MAK.
Чтобы изменить ключ продукта на MAK, выполните следующие действия:
Май Обновление 2020:
Теперь мы рекомендуем использовать этот инструмент для вашей ошибки. Кроме того, этот инструмент исправляет распространенные компьютерные ошибки, защищает вас от потери файлов, вредоносных программ, сбоев оборудования и оптимизирует ваш компьютер для максимальной производительности. Вы можете быстро исправить проблемы с вашим ПК и предотвратить появление других программ с этим программным обеспечением:
- Шаг 1: Скачать PC Repair & Optimizer Tool (Windows 10, 8, 7, XP, Vista — Microsoft Gold Certified).
- Шаг 2: Нажмите «Начать сканирование”, Чтобы найти проблемы реестра Windows, которые могут вызывать проблемы с ПК.
- Шаг 3: Нажмите «Починить все», Чтобы исправить все проблемы.

Откройте подсвеченное приглашение. Используйте один из следующих методов, в зависимости от вашей операционной системы. В командной строке введите следующую команду и нажмите клавишу ВВОД:
slmgr -ipk xxxxx-xxxxx-xxxxx-xxxxx-xxxxx
Примечание. Заполнитель xxxxx-xxxxx-xxxxx-xxxxx-xxxxx представляет ключ продукта MAK.
Настройте хост-сервер KMS для клиентов, которые будут активированы.
Хост-сервер KMS должен быть настроен для клиентов, чтобы включить его. Если хост-сервер KMS не настроен в вашем регионе, установите и активируйте ключ сервера KMS. Затем настройте компьютер в сети для размещения этого программного обеспечения KMS и опубликуйте параметры системы доменных имен (DNS).
Проверка системных файлов.

Проверка системных файлов — это утилита Windows, которая позволяет пользователям искать ошибки в системных файлах Windows и помогает восстанавливать поврежденные / поврежденные / отсутствующие файлы.
1. Наведите указатель мыши на правый край экрана и нажмите «Поиск». 2. Введите «Командная строка» в поле поиска, щелкните правой кнопкой мыши на Командная строка. 3. Нажмите «Запуск от имени администратора». 4. В командной строке введите sfc / scannow и нажмите клавишу ВВОД.
Команда sfc / scannow сканирует все защищенные системные файлы и заменяет поврежденные файлы кэшированной копией.
Примечание. Не закрывайте окно командной строки, пока сканирование не завершится на 100%. Результаты сканирования отображаются после завершения процесса.
Все решения, перечисленные выше, являются наиболее распространенными и мощными решениями, которые, безусловно, решат проблему. Однако, если не все вышеперечисленные методы решают проблему, вы можете обратиться за помощью к специалисту, который поможет вам решить ее. Если у вас есть какие-либо вопросы или сомнения, пожалуйста, укажите ваши комментарии ниже.

CCNA, веб-разработчик, ПК для устранения неполадок
Я компьютерный энтузиаст и практикующий ИТ-специалист. У меня за плечами многолетний опыт работы в области компьютерного программирования, устранения неисправностей и ремонта оборудования. Я специализируюсь на веб-разработке и дизайне баз данных. У меня также есть сертификат CCNA для проектирования сетей и устранения неполадок.
1] Запустите команду slmgr.vbs
Средство управления лицензированием программного обеспечения Windows, slmgr.vbs — это средство лицензирования командной строки. Это визуальный базовый сценарий, используемый для настройки лицензирования в Windows, а также помогает увидеть состояние лицензирования вашей установки Windows 10/8/7.
Для выполнения команды «slmgr.vbs» необходимо открыть командную строку с правами администратора .
Сначала запустите следующую команду:
slmgr.vbs /dlv
Если в нем указано GVLK, то вы знаете, что продукт был активирован с помощью корпоративного лицензирования, и вы являетесь его частью. Это для целей подтверждения.

Далее выполните следующую команду:
slmgr.vbs –ipk XXXXX-XXXXX – XXXXX – XXXXX – XXXXX
Эта команда установит ключ продукта.
В командной строке вам необходимо заменить букву «X» номером, связанным с ключом продукта.
Далее в том же окне командной строки выполните команду —
slmgr.vbs –ato
Эта команда активирует вашу копию Windows.
Восстановите службы Диспетчера печати.
Последний, но не менее важный метод, который может помочь в решении ошибки 0x8007007e, — это откат служб принтера к конфигурации по умолчанию. Официальное руководство Windows предлагает сделать это в соответствии со следующими шагами:
- Введите и откройте в строке поиска рядом с Меню Пуск.
- Выберите Стандартный вкладку, а затем дважды нажмите на Диспетчер печати в списке служб.
- Нажмите Остановить, а затем OK.
- Теперь введите и откройте в строке поиска и удалите все файлы внутри нее.
- Вернитесь в Услуги и дважды щелкните по Диспетчер печати снова.
- Выберите Пуск, выберите Автоматически в Тип запуска поле, а затем нажмите OK.
Код ошибки 0x8007007b
Код ошибки 0x8007007b чаще всего появляется при активации в Windows 10, особенно если система была обновлена с Windows 7. Основные причины этой ошибки: ваш ключ предназначен для иной версии операционной системы либо активация не может завершиться из-за проблем с соединением. Если вы уверены, что с вашим ключом всё в порядке, попробуйте сбросить настройки сети.
Убедитесь, что вы не используете программ, скрывающие активность в Windows 10 или Windows 7. Такие программы часто создают множество правил в брандмауэре Windows и записи в файле hosts. Их основная задача — закрыть доступ системы к серверам Microsoft, чтобы предотвратить утечку персональных данных. Ведь в Windows 10 даже после отключения всех служб телеметрии данные с вашего компьютера уходят на сервера Microsoft. Слышите об этом в первый раз? Добро пожаловать в мир Windows и обязательно прочтите статью как отключить слежку в Windows.
Итак, основные причины ошибки 0x8007007b:
- ввод ключа для неподходящего продукта (например,у вас Windows 10 Ultimate, а вы вводите ключ для Windows 10 Home);
- Вы пытаетесь активировать Windows без подключения к интернету;
- С вашим интернет-соединением что-то не так;
- Доступ к серверам Microsoft может быть закрыт сторонними утилитами, особенно теми, что запрещают Windows следить за пользователем;
Что делать? Конечно же, как законопослушный гражданин, конечно же имеющий ключ для активации Windows, попробовать активировать систему. Представим, что ключ для активации системы у вас есть. Ведь если вы купили её в магазине или она поставлялась с компьютером, у вас есть наклейка, на которой этот код написан.
Приблизительно так выглядит наклейка с лицензионным ключом Windows
Давайте попробуем активировать систему:
Откройте командную строку от имени администратора
Введите команду slmgr -dlv
Обратите внимание на пункт «Состояние лицензии». Если в нём указано отсутствие лицензии, идём дальше.

Если в пункте указано, что лицензия отсутствует, идём дальше. Теперь давайте попробуем активировать систему. Для этого откройте команду «выполнить», нажав Win + R или найдя команду в меню Пуск. В появившемся окне введите slui 3

Появится окно активации Windows. Введите ключ и нажмите далее.
Если в ответ вы получите сообщение о том, что ключ успешно установлен, но активация не прошла и ошибка 0x8007007b никуда не делась:
- Откройте командную строку от имени администратора
- Пропишите туда команду вместе с ключом: slmgr.vbs /ipk XXXXX-XXXXX-XXXXX-XXXXX-XXXXX где иксы — ваш ключ.
- Дождитесь сообщения об успешной активации. Поздравляю, вы молодец!

Ввод команды slmgr Вы всё сделали, но ничего не помогло? Или у вас нет ключа Windows, так как она взломанная? Не расстраивайтесь, в интернете полно ссылок на активаторы Windows. Самым эффективным и популярным на данный момент является KMS Auto. Надеюсь, моя статья помогла вам решить проблему с ошибкой 0x8007007b при активации Windows!
Замена лицензии с помощью командной строки
Обычно, после принятия ключа системой, пользователям Windows 10 выводится сообщение об успешном завершении данной процедуры, но несмотря на это, активация не происходит и появляется все та же ошибка 0x8007007b. Тогда следует произвести замену лицензии.
Как это делается на практике:
- Открываем строку команд с полными правами.
- Вводим «slmgr.vbs /ipk +++++», вместо символов «+» указываем регистрационный код, включая дефисы между каждыми 5 символами.
- Нажимаем «Enter», ждем пару минут, вводим «slmgr.vbs -ato» и снова жмем «Enter».
Дожидаемся окончания процесса, перезагружаем компьютер и проверяем результат. Сбой должен быть устранен.
Второй способ устранения сбоя 0x8007007b:
- Все также запускаем консоль, вводим «slmgr.vbs /upk» и ждем окончания процесса.
- Закрываем все окна и заново вводим регистрационный ключ. Для этого можно использовать разобранный ниже способ.
По завершении процедуры перезапустите ПК.
Способы приобретения лицензионного ключа Windows 10
Существует несколько способов приобретения лицензионного ключа для активации Windows 10. Рассмотрим наиболее популярные из них.
Цифровой магазин Microsoft
Это наиболее быстрый и безопасный способ. После завершения покупки вы получите цифровой ключ для активации вашей версии Windows 10. Для приобретения:
Коробочная версия Windows 10
Надёжный, но менее дешёвый способ приобретения лицензионной версии ОС. При его использовании выгода может составить порядка 1–2 тысяч рублей. Приобрести коробочную версию на официальном сайте Microsoft нельзя, покупать её нужно в магазинах цифровой техники.
В комплект входят:
- загрузочное USB-устройство с ОС Windows 10;
- цифровой код активации;
- бумажная инструкция по установке системы.
Перед покупкой коробочной версии проверьте наличие лицензионных сертификатов подлинности
Покупка оборудования с установленной Windows 10
Самый дорогой способ приобретения ОС. В этом случае Windows 10 будет, фактически, лишь дополнением к комплектующим. Чаще всего к такому способу прибегают пользователи, решившие полностью обновить аппаратную часть ПК. В этом случае заранее собранный в магазине системный блок с установленной Windows 10 обойдётся дешевле, чем при покупке комплектов и ОС по отдельности.
Обычно в характеристиках сборки системного блока имеется запись о наличии установленной Windows
Windows 10 Activation Error Code 0x8007007B
To fix Windows 10 Activation Error Code 0x8007007B, follow these suggestions:
- Run slmgr.vbs command
- Use Slui 3 command
- Run Activation Troubleshooter
- Contact Microsoft Support.
Let us see them in detail.
1] Run slmgr.vbs command
Windows Software Licensing Management Tool, slmgr.vbs is a command-line licensing tool. It is a visual basic script used to configure licensing in Windows and also helps you see the licensing status of your Windows 10/8/7 installation.
To execute “slmgr.vbs” command, you need to open the Command Prompt with the Administrative right.
First, run the following command:
slmgr.vbs /dlv
If it says GVLK, then you know that product was activated through Volume licensing and you are a part of it. This is for confirmation purposes.
Next, execute the following command:
slmgr.vbs –ipk XXXXX-XXXXX–XXXXX–XXXXX–XXXXX
This command will install the product key.
In the Command Prompt, you need to replace the “X” letter with the number related to the Product key.
Next, in the same Command Prompt window, execute the command –
slmgr.vbs –ato
This command will activate your copy of Windows.
2] Use Slui 3 command
You can also use the slui.exe command line to activate Windows as follows:
- Right-click on the Start button and select the Run option.
- In the dialog box, type Slui 3 and hit the Enter key.
- Hit the Yes button if UAC pop-up on the screen.
- Enter your 25-digit product key and then click on the Next button.
- After activating the Product key, restart your Windows 10 device.
3] Run Activation Troubleshooter
The Windows 10 Activation Troubleshooter helps you to identify the most common activation problems on the Windows operating system. In order to activate it, you can follow the steps –
- Open Windows Settings using Win+I Shortcut key.
- Select Update & Security category.
- In the left pane, scroll and select the Activation button.
- Move to the right pane and click on the Troubleshoot link.
You might need to wait for a while until the troubleshooting process gets completed. After that, reboot your Windows 10 PC and check for the error code 0x8007007B.
Related read: Windows Activation error code 0xC004F074.
4] Contact Microsoft Support
Unfortunately, if none of the above workarounds works, then you can try to contact Microsoft Support – Volume Licensing Activation Center. Tell them about the error code and ask them to change your product key.
Related read: Troubleshoot Windows 10 Activation States.
Ошибка 0хc004f210 при активации Windows 10
Данный сбой происходит зачастую при указании некорректного ключа продукта, который отличается от выпуска Windows на вашем ПК. Эту ошибку можно исправить посредством правильного ввода 25-значного ключа, соответствующего установленной на компьютере версии Windows.
Не стоит паниковать, если на мониторе всплыло окно с сообщением и кодом ошибки — переустанавливать ОС или обращаться в сервисный центр. Ознакомившись с данной инструкцией, вы можете самостоятельно решить проблемы возникновения сбоя при активации системы.
Код ошибки 0*80072f76 в Windows 10
Признаками возникновения ошибки под кодом 0*80072f76 в Windows 10 зачастую являются медленная работа компьютера и слабое…
Критические ошибки в Windows 10
Любые критические ошибки в Windows 10 — прямой «нож в сердце» пользователя операционной системы. Кстати, для создателей ОС — это прибыльное дело. Таким образом, они выманивают денежные средства, причем официально. Вместе с этим любой из вас может…
Проверка Windows 10 на ошибки
Нередко пользователь компьютера сталкивается с тем, что его ПК начинает медленно работать. Он начинает «тормозить» запуск и работу некоторых программ, хотя окно с сообщением и кодом ошибки на мониторе не всплывало. Тут требуется проверка…
При попытке активировать Windows 10, пользователи могут столкнуться с ошибкой 0x8007232b. Связана она с тем, что ПК не может получить доступ к сети. Нужно изменить настройки подключения и повторить попытку активации повторно. Так рекомендуют сделать разработчики операционной системы. Однако данный способ не всегда действующий.
Также данная ошибка может возникнуть, когда пользователь ошибочно для активации Windows 10 Home или Pro вводит ключ активации к сборке Enterprise. В данном случае нужно ввести ключ, подходящий для версии ОС.
Чтобы исправить ошибку с кодом 0x8007232b при активации Windows 10, необходимо поочерёдно выполнить следующие действия:
Также активировать систему можно с помощью настроек Параметров. Для этого жмём «Пуск», «Параметры», «Обновление и безопасность».
Переходим к разделу «Активация» и жмём «Изменить ключ продукта».
Проверяем подключения к сети. В новом окне вводим ключ продукта и жмём «Активировать».
После этого перезагружаем компьютер. Также стоит отметить, что если при активации Windows 10 возникла ошибка 0x8007232b, стоит попробовать активировать систему через несколько дней.
При попытке активации установки Windows может появиться сообщение об ошибке Code 0x8007232b DNS-имя не существует . Чтобы разрешить возникшую проблему 0x8007232b , можно воспользоваться некоторыми способами.
1 способ.
Самая часто распространенная причина ошибки 0x8007232b банальное отсутсвие интернета или перебои его подачи. Для решения, нужно просто удостовериться в наличии доступа в интернет.
2 способ.
При автоматической установке даты и времени на персональном компьютере, может произойти ошибка, что время и дата установятся неправильно. И как следствие сервер Майкрософт не принимает ваш запрос и выдает ошибку 0x8007232b. Решение – проверить дату и время в правом нижнем окне.
3 способ.
Если вы используете роутер, то как вариант, что ваш роутер отправляет Ping в не верном направлении. В этом случае советуется перезагрузить роутер. Это делается простым отключением роутера из розетки 220V на несколько минут.
4 способ.
А может и самый 1 способ. Персональный компьютер имеет свойство сбрасывания сетевых настроек. Поэтому следует просто перезагрузить персональный компьютер.
5 способ.
Если у вас официальная лицензия Windows от Microsoft , при возникновении ошибки 0x8007232b , следует обратиться в официальную службу поддержки майкрософт.
6 способ.
Если выше перечисленные способы вам не помогли, вникаем глубже в Windows.
Если возникнут трудности в решении ошибки 0x8007232b, то на официальном сайте support.microsoft.com вы сможете найти дальнейшие решения проблемы. Но хочется отметить, что обычному пользователю будет сложно понять язык майкрософта.
- https://howwindows.ru/errors/oshibki-aktivacii-v-windows-10/
- https://softikbox.com/oshibka-0x8007232b-v-windows-10-pri-aktivatsii-sistemyi-15084.html
- https://windowserror.ru/windows-7/aktivaciya-windows-oshibka-0x8007232b/
Что сделать, чтобы не слетала активация Windows 7
Предлагаю два способа решения проблемы.
Удаляем файл проверки подлинности
Главный недостаток применения активаторов в том, что после очередной обновы системы может случиться блокировка лицензии. Microsoft периодически проверяет подлинность системы, выпуская специальные обновы. После таких обновлений нужно заново активировать Windows.
Изучив отзывы на форумах, многие заметили, что активация слетала после обновления с кодом КВ971033. В подобном случае нужно удалить файл проверки подлинности. Для этого совершаем такие действия:
- Переходим «Панель управления»/«Удаление программы».
- Жмем «Просмотр установленных обновлений».
- Находим обновление службы безопасности с кодом КВ971033 и удаляем файлы.

Отключение автоматического обновления системы
Чтобы активация никогда не слетала, потребуется отключить автоматическое обновление системы.
Нужно проделать такие манипуляции:
- Переходим в «Панель управления»/«Центр обновления».
- В меню слева жмем «Настройка параметров».
- Выбираем вариант «Не проверять наличие обновлений (не рекомендуется)».
- Подтверждаем кнопкой «Ок».